About this page – There are many methods and variations for using VoiceThread in group projects. VoiceThread is simply a tool that all Stan State users have access to, and there is plenty of VoiceThread documentation that users can read to learn the features of the tool. How instructors use it depends on their individual pedagogical goals and priorities. This page simply provides one basic pathway that instructors can follow as the basis for a group project that combines Canvas and VoiceThread. It's perfectly acceptable to customize this pathway to suit individual needs, and there are definitely other pathways that could be designed.
Finally, the basic outline of submission and discussion of group projects that's outlined here can easily be adapted for individual student projects.
Introduction
Assigning and managing a group project that will use VoiceThread involves three phases. First, the instructor must set up Canvas to receive and grade the finished submissions from each group and (optionally) create a link in Canvas where everyone can view and comment on all the presentations. Second, a student group leader must create a new VoiceThread shell and allow other group members to add their content before submitting the public URL of the presentation in the Canvas assignment. Third, the instructor directs the all the students to view the presentations at the presentation gallery for interaction and commenting.
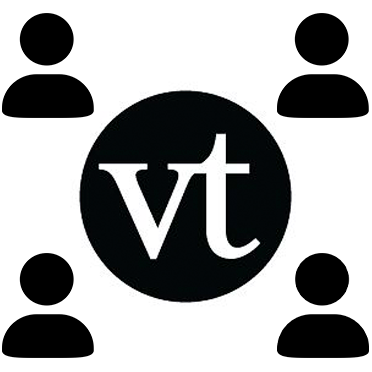
Important: For best results, this activity should not be the first experience with VoiceThread that students encounter in a course. Instead, work up to this activity by familiarizing them ahead of time using other VoiceThread activities.
The instructor begins the process by creating groups, creating an assignment, and creating a presentation gallery link for everyone to watch and comment on the presentations.
Part 1: Create Groups
The assignment works best if the instructor creates official student groups in the course. This is necessary in order to easily award the same grade to all students in a group.
If the course already has student groups that you wish to use for the VoiceThread assignment, then you do not have to worry about this part. Proceed to Part 2.
- Go to the People page of the course
- Click + Group Set to create a set of groups for the assignment
- Give the set a descriptive name
- In Group Structure, decide how Canvas will create the groups. You can let Canvas randomly assign students into a group or you can assign each person manually.
Optionally, you can also specify a group leader right now in the Leadership area. Or, the group leader decision can be left up to the group members themselves without your input. - Click Save to create the set.
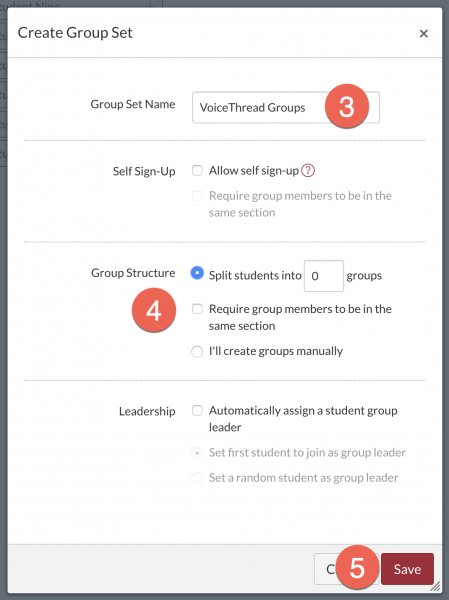
Part 2: Create the Assignment
The students will need to submit something in order for you to grade the activity. For VoiceThread group assignments, every group will submit the URL of their presentation to a single regular Canvas assignment. Every group will use the same Canvas assignment link.
- Start on the Assignments home page or add a new assignment to a Module.
- Configure the assignment name, description, point value, and assignment group in the grade book.
- Select "Online" as the Submission Type.
- Check the box for "Website URL" as the submission option.
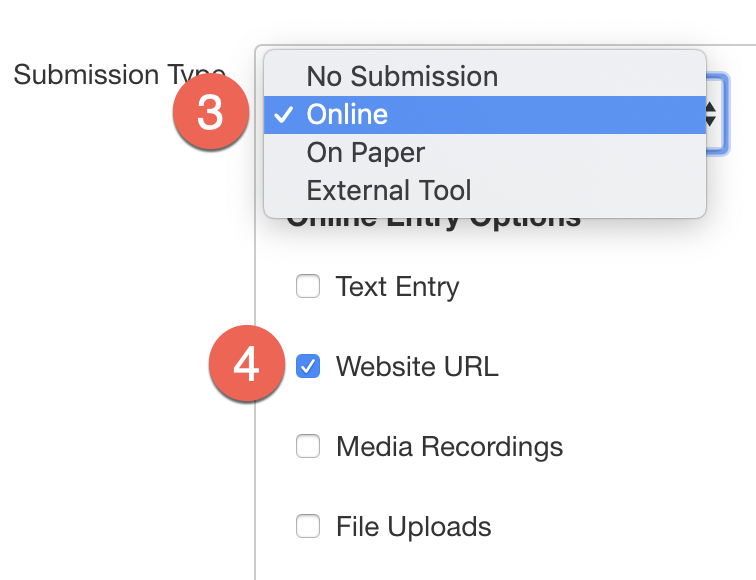
- Check the box for "This is a Group Assignment".
Optionally, you can choose to grade each student individually although only one student in the group needs to submit. - Choose the Group Set that was created above.
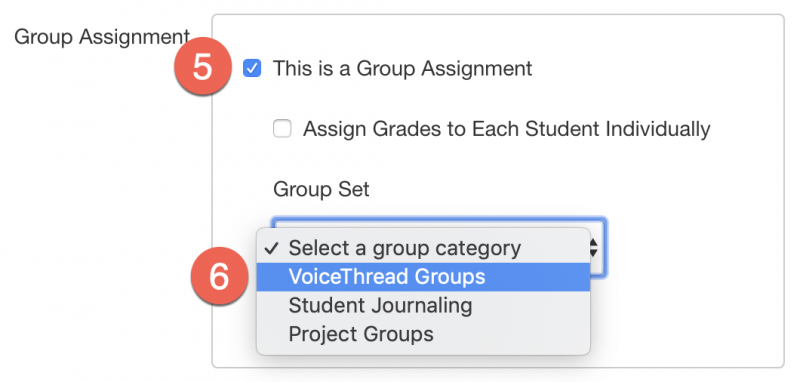
- Complete the rest of the assignment configuration (due date, etc.) and click Save & Publish.
It is at this assignment that each group leader will submit their group's URL.
Part 3: Create the Presentation Gallery
Most of the time, group projects benefit from being shared among the whole class for interaction, commenting, etc. VoiceThread group projects are no different, and the final step in the setup process is to create a place where everyone can view the presentations.
To do this, create a link to the "Course View" page in VoiceThread.
- Go to the Modules page in the course
- Click the "+" icon in the desired module to add a new item to it
- Select External Tool from the Add menu
- Find VoiceThread in the list of tools and click on it
- Type a name for the link in the Page Name field
- Click Add Item
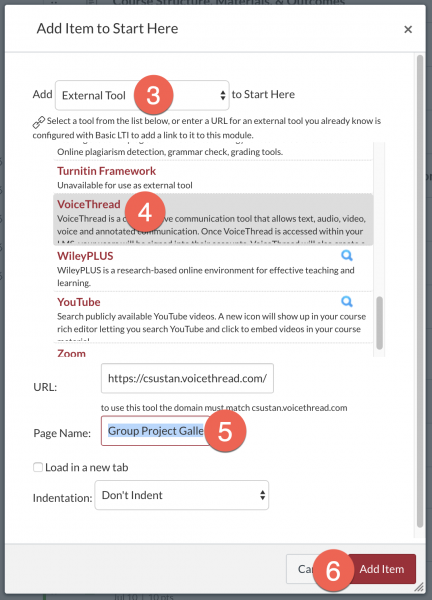
- On the Modules page, click the link that was just created.
- On the VoiceThead setup page, click on Course View to set the destination of the link in Canvas to arrive at a page showing all of the VoiceThreads that have been shared with the course.
Note: In order for a group's presentation to appear on this page and be available for others to watch, the group leader must share it with the class. Instructions for doing this are given in the student handout.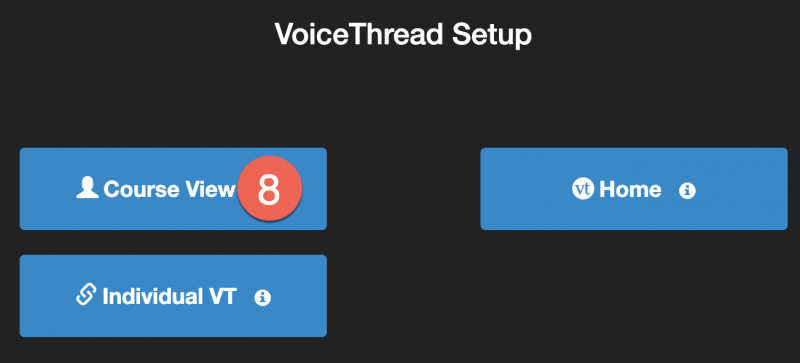
At this point, the assignment setup is complete.
In this phase, the students are given instructions on how to manage the creation, submission, and sharing of their group project.
Distribute the Group Project Student Handout. This document explains the steps the group leader takes to initiate the VoiceThread shell and manage the submission of the final URL and the sharing of the project with the rest of the class.
More VoiceThread information (see esp. information for students on this page)
Grading the Presentations
Each group will have submitted a URL to the Assignment created above. To grade the submissions, open the Assignment and click the SpeedGrader tool in the upper right. Simply view the URL and assign a grade for the group.
As each submission is shared with the class, it will automatically become visible in the Course View. No further action is necessary to make it available to the class.
Note: If a submission is not visible in the Course View, inform the group leader to return to the VoiceThread in their account and share it properly, according to the instructions in the handout. It's never too late to do this - VoiceThreads are always editable!
Students should be directed to click on the presentation gallery link created in Phase I to watch the other groups' presentations. Best practice tip: require students to comment on five presentations or 30% of the total presentations if there are more than 15.
Content created by Glenn Pillsbury. For questions or more information, contact oat@csustan.edu.
Updated: July 07, 2025