Personal File Storage vs. Course File Storage
All Canvas users have a 50 MB quota of personal storage available, while each course has a much larger quota (1 GB). The personal storage feature is intended as temporary storage for materials that will be moved into courses. All users have access to a very large amount of personal storage through their OneDrive in Microsoft365. OneDrive should be considered as the proper long-term repository for most users.
Note: It is rare that students have direct access to the Files silo of a course. Most commonly, students gain access to a file through a link placed in a module (see below). Instructors control the visibility of the Files silo using the Navigation tab of the course Settings page. It is hidden from students by default.
Viewing Files
As an instructor, the Files silo allows you to upload, store, upload, and manage your own created documents, images, slideshows, etc. within Canvas. You can upload one or multiple files, view all details about your files, preview files, publish and unpublish files, set usage rights, and restrict access to files.
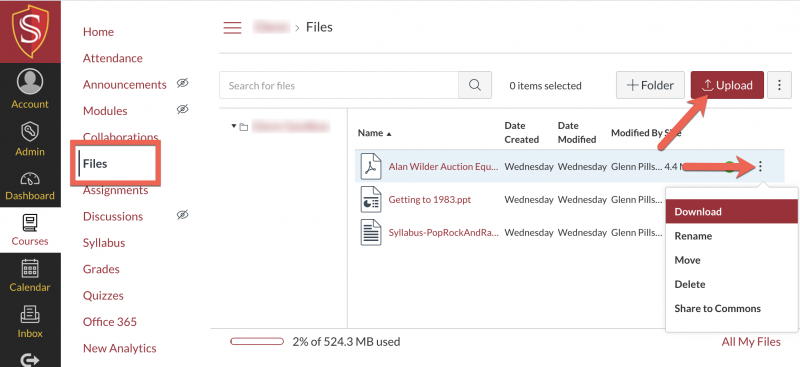
How do I use Files as an instructor?
Uploading Files
You can add a file to your course by uploading directly to a Module or within an assignment. You can also import files using the course import tool in Course Settings.
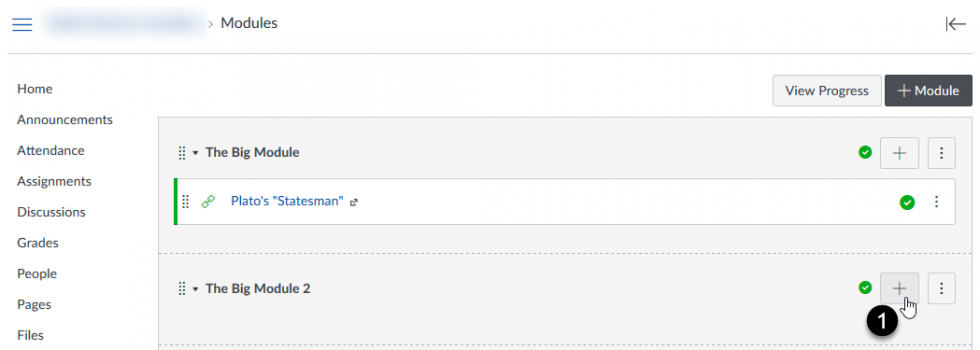
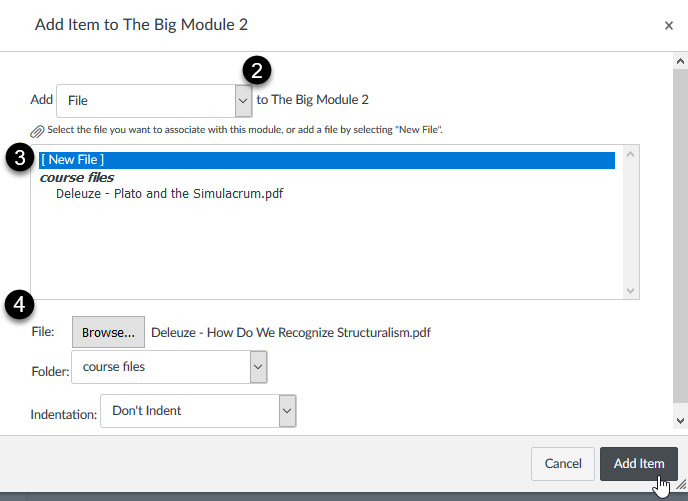
As an instructor, you can drag and drop files from your personal files into course files.
How do I upload a file to a course?
How do I use Files as an instructor?
Organizing Files
You can move and organize the files in your course by dragging and dropping files or using the Move options for each file. Files are always organized in alphabetical order, so you are not able to rearrange the organizational structure of files, but to locate a file you can always sort files by column. Files can be added to Modules and Content Pages, making it easier for students to find a file.
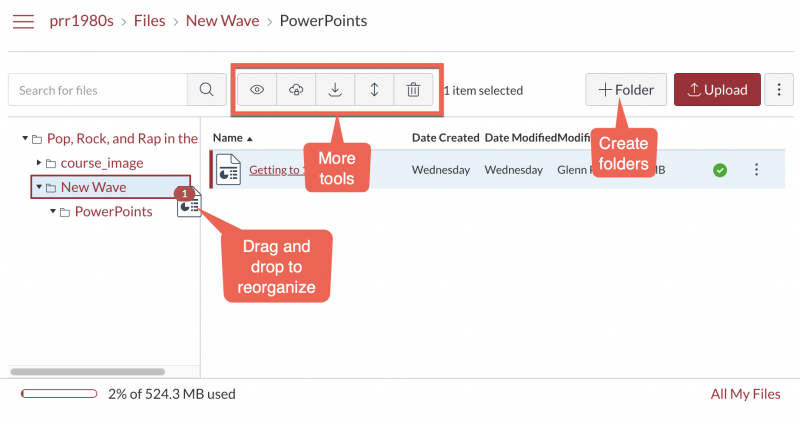
How do I move and organize my files as an instructor?
How do I add assignment types, pages, and files as module items?
How do I insert course files into the Rich Content Editor using the Content Selector?
Want to learn more?
Updated: June 27, 2025