Introduction
Canvas does not have a built-in equivalent tool for journal, blog, and wiki course activities. However, these activities can be undertaken in Canvas to some degree using existing tools and external tools.
Activity description: Journals are an activity where students write successive entries in the same location that are visible only to the student and the instructor.
Solutions:
- Option 1: Use Discussions Plus external tool to create private journals.
- Option 2: Use the Discussion tool to create private journals for each student using the Group Discussion feature.
Grading caveat: In either solution, journals can be graded and assigned due dates, but the grade and due date apply to the whole activity. In other words, it is not possible to grade individual entries or assign due dates to individual entries.
Option 1: Discussions Plus
Discussions Plus makes it easy to create a journaling activity in Canvas.
Part 1: Set up a Canvas assignment for the Discussions Plus activity
- Open the Assignments page in the course and create a new assignment (this is assuming the journals will be graded - see below if not)
- In the Submission Type menu, choose "External Tool" and click the Find button
- Locate and select "Discussions Plus" as the external tool
- When prompted, click the "Discussion" option, not "Poll".
- Click the red "Select" button and finish configuring any other assignment settings such as points, due date, etc.
- Click Save. The Discussions Plus interface will automatically open.
Part 2: Configure Discussions Plus to be a journal
- In the Discussions Plus interface, click the "Post Settings" tab
- In the Visibility Settings row, click the option for "Private Between Students & Instructors"

- Scroll to the bottom and click Save & Close
- Publish the activity in Canvas
Part 3: Read the Journals
Return to the activity in Canvas to open the Discussions Plus environment. Click on a student's thread to read their entries.
Option 2: Canvas Discussions
In this option, the instructor creates a standard Canvas discussion using groups and assigns each student to their own 'group'.
Part 1: Create the Discussions
- In the Course Menu, click on the Discussion link
- Click on the +Discussions button on the top right.
- Type "Journal" into the Topic Title
- Add: instructions, grades, availability...
- Scroll down and choose the This is a Group Discussion option.
- Type a Group Set Name to describe the set of groups.
- In the Group Structure, choose to Split student into (_) groups.
- Enter the same number of students you have in the course, so each student has their own discussion/journal.
- Click on the Save button.
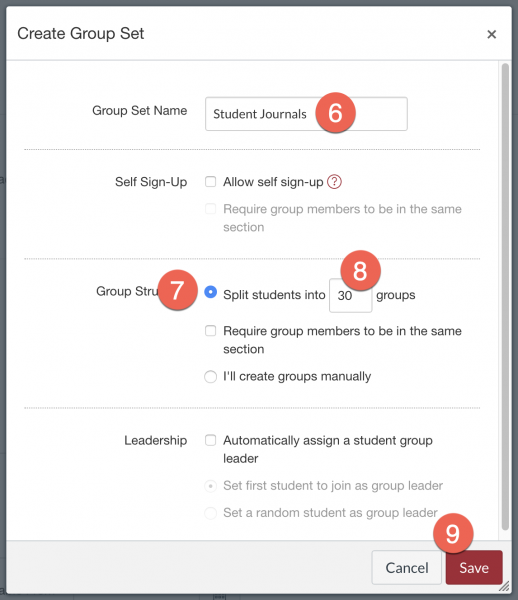
Part 2: Rename the Discussions for Each Student
- In the Course Menu, click on the People link.
- Click on the tab related to the Group Set you created in Part 1.
- Click on the on the name of the discussion (journal 1) to reveal the student who has been assigned to this discussion thread.
- Click on the Options icon and choose Edit.
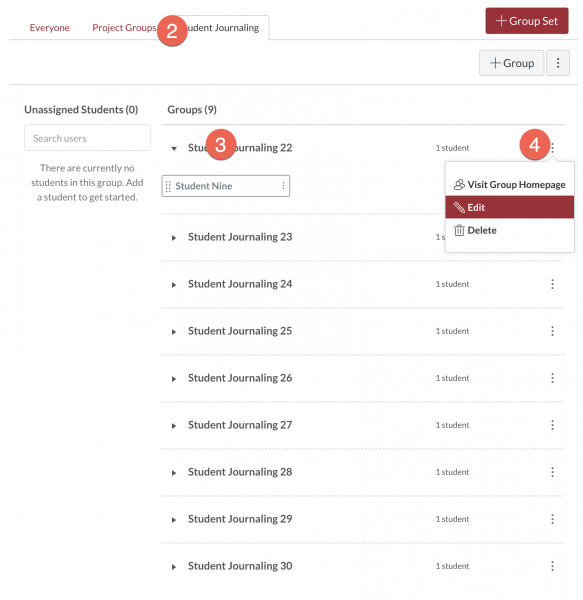
- Rename of the group to the student's name so you can easily identify it in the list of Discussions.
- Click on the Save button.
Part 3: Read the Journals
The journaling activity is just another Discussion in the course. It is available from the Discussions home page in the course, and a link to it can be added to the course Modules page.
Activity description: Blogs are an activity where students write successive entries in the same location that are visible to the whole class and the instructor.
Solution: Use the Discussions Plus tool for maximum ease-of-use. Each student's blog will occupy one 'thread' in the class-wide discussion activity.
Steps to complete:
- Create a new assignment in Canvas if the activity will be graded. Note that the final grade will encompass the totality of the activity, not specific blog posts.
- Type the content of the prompt that will guide the blog entries.
- In the Submission Type, choose "External Tool".
- Click the "Find" button and select "Discussions Plus".
- Choose "Discussion" at the prompt.
- Click "Save". The Discussions Plus interface will open.
- If desired, configure specific settings in Discussions Plus that are relevant to your activity.
- Click "Save & Close" to finish the set up
- Make the assignment link available in Canvas. Remember to publish the item!
Activity Description: A wiki is a small collection of web pages that are editable by multiple people.
Solution: Canvas Pages. Students can use a series of Pages created by the instructor and linked together as the environment for their wiki project.
Grading Caveat: This solution cannot be directly graded.
Part 1: Create blank pages
In this solution, the instructor creates a series of empty pages for the students to use in the wiki activity. For example, if the instructor expects six total pages from a group of students, she will create six blank pages for that group (and six more for another group, and so on).
- In the Course Menu, click on the Pages link.
- Click on the + Page button.
- Type the name of the page into the Topic Title.
Note: students cannot change this title! - In the Options area, choose Teachers and students to allow students to edit this page.
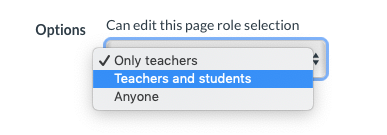
- Click on the Save & Publish button.
- Repeat these steps for any other page that is part of the wiki activity.
- Add a link to the first page of the activity in the Modules area of the course, if desired.
Part 2: Students edit page, add links to other pages, etc
Student are directed to click the link for the first page of the wiki from the Modules area of the course or are directed to the Pages silo in the course menu to find the correct page.
Students click the Edit button on a page to begin editing. In addition to supplying the content for the page, students should be encouraged to use the Links tab to make links to other pages in the wiki activity:
- Type the name of the link (this is the text users will read and click on) and highlight it.
- Open the Links tab
- Open the Pages menu
- Click on a page name to complete the link.
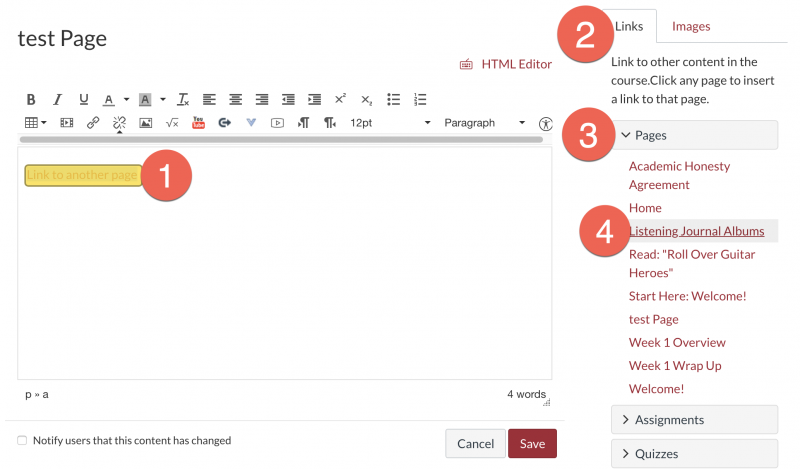
After completing the edits, click Save. Note: students cannot change the title of a page.
Part 3: View the Page History
To check the contribution history of a single page:
- Click on the Options icon
- Select View Page History
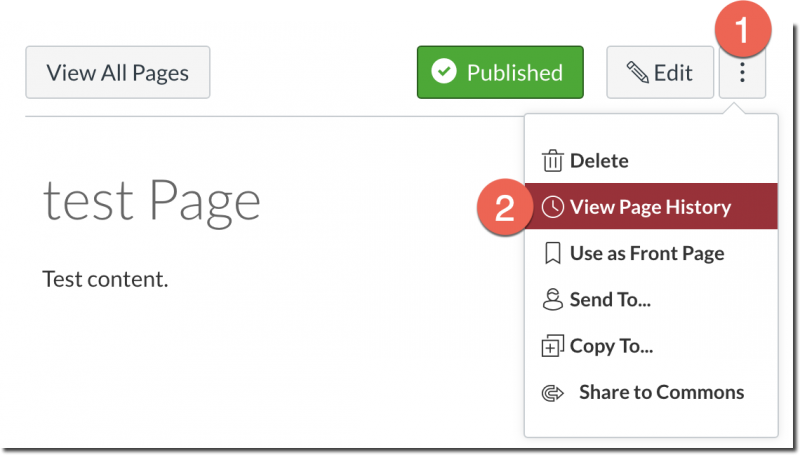
The content on this page has been adapted from content created by the Center for Teaching, Learning & Technology at Cal Poly SLO.
Updated: June 27, 2025