Note: The words "quiz," "test," "exam," etc. all represent the same thing in Canvas. They are all configured using the Quiz tool.
Note: Learn about using scientific notation in quizzes
Creating a Quiz
In Canvas, quizzes are created in three phases:
- Create questions in the Question Bank of the course. Do this for maximum flexibility in assembling the questions into a quiz. To use any kind of randomization of questions during the quiz, question banks must be used.
- Create the quiz "shell" with the details of the experience (availability dates, time limit, etc.)
- Add questions to the shell by importing them from the Question Bank(s).
Phase 1: Create Questions
From the Quizzes page in a course, open the action menu (upper right) and choose Manage Question Banks. On that page, you can add a new question bank, and then create questions in the bank.
"Question Banks" are larger groups in which you may house multiple question items and types based on topics you need for your course.
How do I create a Question Bank in a Course?
How do I use the Quizzes Index Page?
Canvas Question Types
Canvas has all of the most-common question types that were available in Blackboard.
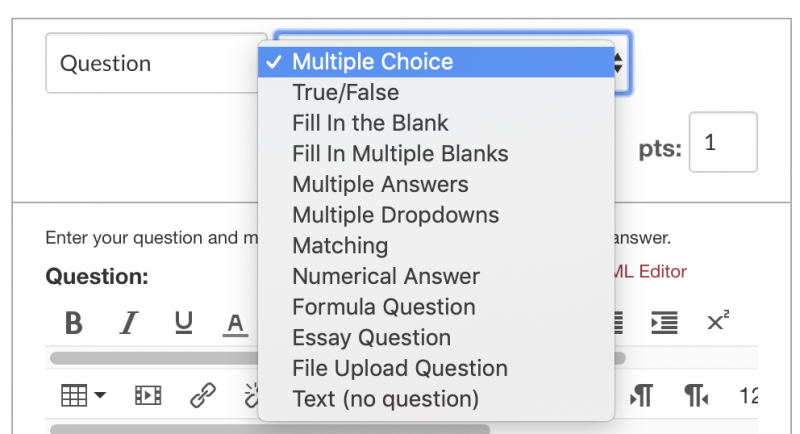
What kinds of question types can I create in Canvas?
Phase 2: Configuring Quiz Details
Quizzes have two major settings to focus on: the Quiz Type and the Quiz Options. Canvas has four major Quiz Types for you to explore and then corresponding settings to enable their use. There are also many options that can be configured as desired, including time limits, multiple attempts, and open/close dates. Click Details to get started.
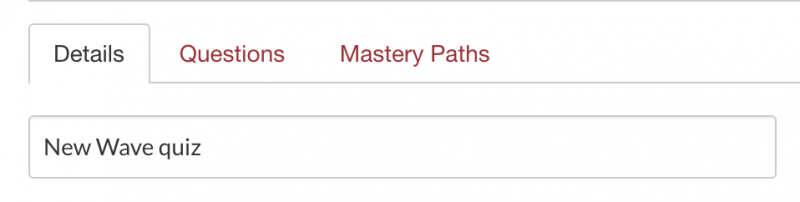
Use the same Quiz tool for practice quizzes and various survey/questionnaire activities.
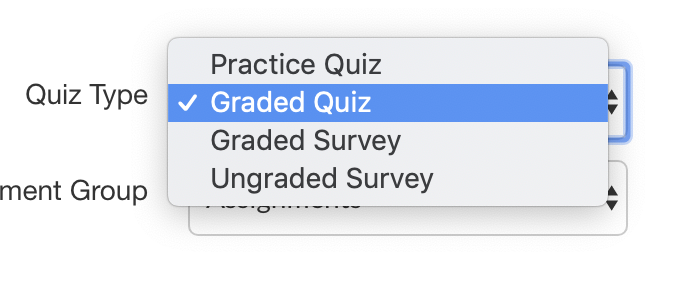
What Quiz Types can I create in a Course?
What Options can I set in a Quiz?
Phase 3: Adding Questions to a Quiz
Click the Questions tab on the Quiz settings page to begin adding questions to the quiz. Use this page to find questions in your question banks and add them to this quiz. You can also add a Question Group, which will pull a random subset of questions from a selected question bank.
Drag and drop questions and question groups to reorder their appearance in the quiz.
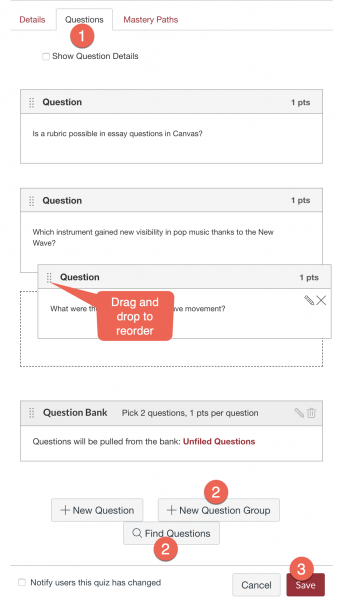
How do I create a Quiz by finding questions in a Question Bank?
How do I create a Quiz with a Question Group to randomize questions?
Grading and Regrading Quizzes
Grading for quizzes of most question types is done automatically after students take their quiz. The Quiz Options allow you to set times or opportunities for students to view their answers and feedback. Essay or file upload questions will require you to manually grade the content using SpeedGrader.
Regrading quizzes because you might have accidentally indicated the wrong correct answer in a question is primarily done by the question type. Use these guides to explore how to regrade:
What options can I use to Regrade a Quiz in a Course?
Viewing Quiz Results
Quiz results are easily viewed and analyzed using Canvas' Quiz Statistics feature. For detailed guides on how to use these tools and what some of the information means, please use the following guides:
How do I view student results in a Quiz?
How do I view a quiz log for a student?
Quiz Accommodations: Giving extra quiz time for a student
Students needing extra time because of special circumstance (such as disability accommodation) can be accommodated.
Steps to add an accommodation for a student in a quiz:
- Create the quiz, with a time limit configured, and publish it.
- Click the Moderate this Quiz button on the right after clicking on the quiz title.
- In the list of students, click the pencil icon for the student who needs the accommodation.
- Type the number of extra minutes the student gets beyond the default time limit.
- Very Important: You may need to create a separate From-Until window of availability just for the student. This is necessary so the student can fully use the total amount of time they're entitled to. Click the "+Add" button at the bottom of the quiz editing page to create the new window.
Updated: June 12, 2023