This page explains how to use Turnitin in Canvas. Turnitin is already enabled on the whole Stan State account and does not need to be turned on individually by instructors.
Account Note: A Turnitin instructor account is automatically created the first time you access the tool in Canvas. When used with Canvas, no special password for Turnitin is needed. Also, students are automatically identified via Canvas and do not need special accounts to submit assignments to Turnitin. Only in very rare situations should instructors need to login to the proper Turnitin web site. Contact OAT for assistance with that.
Turnitin Types
Instructors can choose to enable basic Turnitin plagiarism checking on any regular Canvas assignment. This method is very streamlined to set up but does not have more advanced features of Turnitin. For information about more advanced use of Turnitin, skip to the next section of this page.
First, go to the Assignment and begin configuring it as normal. Adjust the following settings:
- Open the Submission Type menu and select Online
- Choose Text Entry and/or File Uploads as the Online Entry Options. Turnitin will only work with one of those options selected. You can choose additional Online Entry Options, but the only options that Turnitin can evaluate are Text Entry and File Uploads.
- From the Plagiarism Review menu, choose Turnitin Plagiarism Review
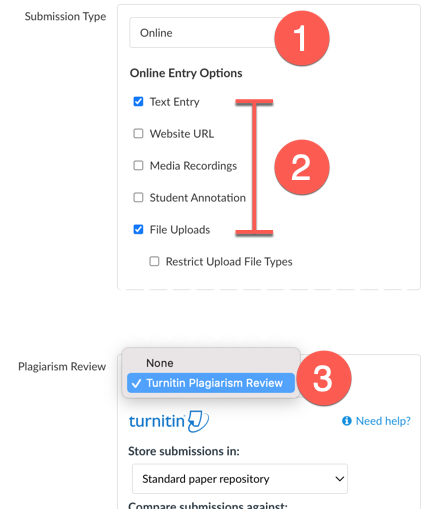
Next, configure the rest of your optional assignment details such as the Due Date and the Until date (Until is the cut-off date). Click Save or Save and Publish.
Assignment Rubrics and Student Workflow
To use a Canvas rubric during assessment, click +Rubric on the assignment overview page and set up the rubric normally.
How do I add a rubric to an assignment?
How do students submit an assignment to Turnitin?
Reviewing and Grading Submissions
For basic plagiarism checking, all reviewing, annotation, and grading occurs within SpeedGrader.
- Open the student's submission in SpeedGrader
- Open the originality report for the submission by clicking the colored originality score icon
- Use SpeedGrader's built-in annotation tools to mark up the student's document, if desired
- Input a grade directly in SpeedGrader
This method uses the Turnitin External Tool to connect a Canvas assignment to Turnitin. In this method, the instructor has access to a more advanced Turnitin interface. For example, in addition to a specialized Assignment Inbox, this method allows the instructor to mark up and grade submissions using Turnitin's full Feedback Studio.
First, go to the Assignment and begin configuring it.
- Open the Submission Type menu and select External Tool
- Click Find.
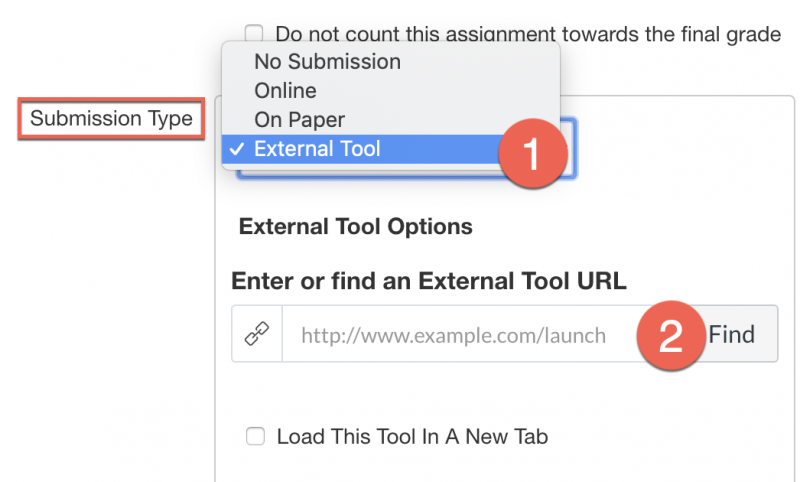
From the list of External Tools:
- Select the Turnitin tool
- Click Select button
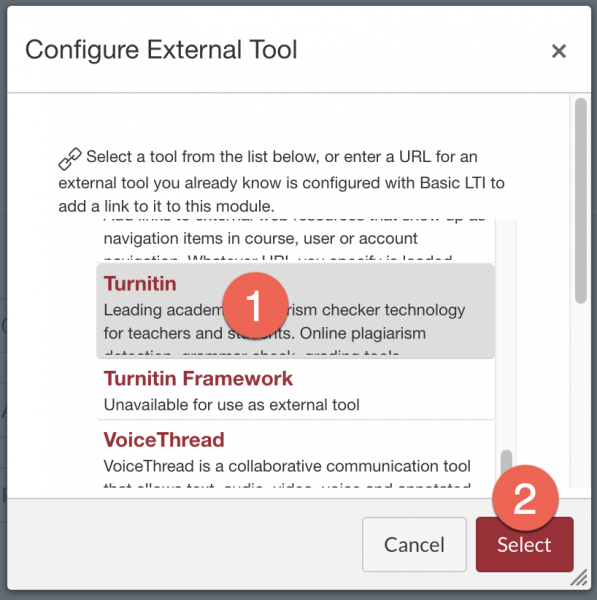
Note: it is recommended to leave the box for "Load This Tool In A New Tab" unchecked.
Next, configure the rest of your optional assignment details such as the Due Date and the Until date (Until is the cut-off date). Click Save or Save and Publish.
Turnitin Assignment Inbox and Settings
You must now specify any settings for the Turnitin assignment. The assignment area of Turnitin shows you the submission Inbox (where you can see a list of student submissions and information about each one). It also gives access to additional settings for Turnitin via the "Optional Settings" link.
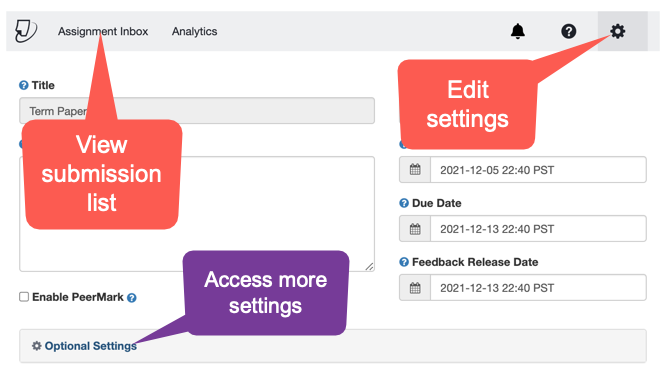
Warning: Turnitin blocks submissions after the Canvas due date by default
Even though the Canvas due date does not block late submissions, Turnitin treats the Canvas due date as a block. Instructors must disable this behavior to allow late submissions (if desired) by opening the "Optional Settings" link in the Turnitin settings for the assignment. From there, check the box for "Allow late submissions" and click the blue "Submit" button.
Testing the Assignment?
The basic Canvas "Student View" will not work to test this kind of Turnitin assignment but there is no regular need to do this. When students go to the Canvas assignment, they see a very obvious button to start the submission. If students report a problem uploading papers to your Turnitin assignment, they should contact oatsupport@csustan.edu for assistance.
However, if it is desired to rigorously test a Turnitin assignment, please contact oatsupport@csustan.edu for assistance.
Turnitin generates a "similarity report" for each submission. This feature provides a simple percentage score representing the amount of the submission that is substantially present in other documents in the Turnitin database. The report for each submission further breaks down the sources of the similarities for the instructor.
The originality score (%) and similarity reports are available from either the Assignment Inbox or in SpeedGrader.
How to interpret the Similarity Report
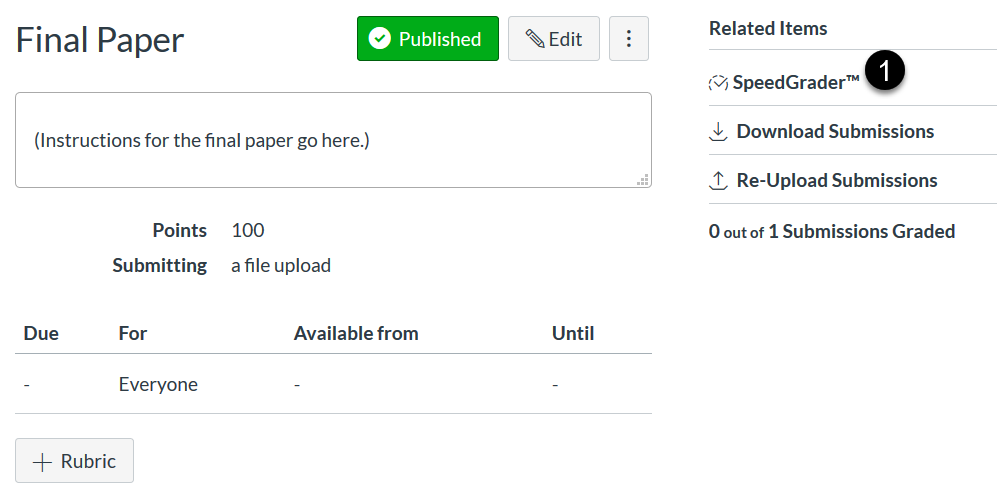
Within the assignment details window, click on SpeedGrader.
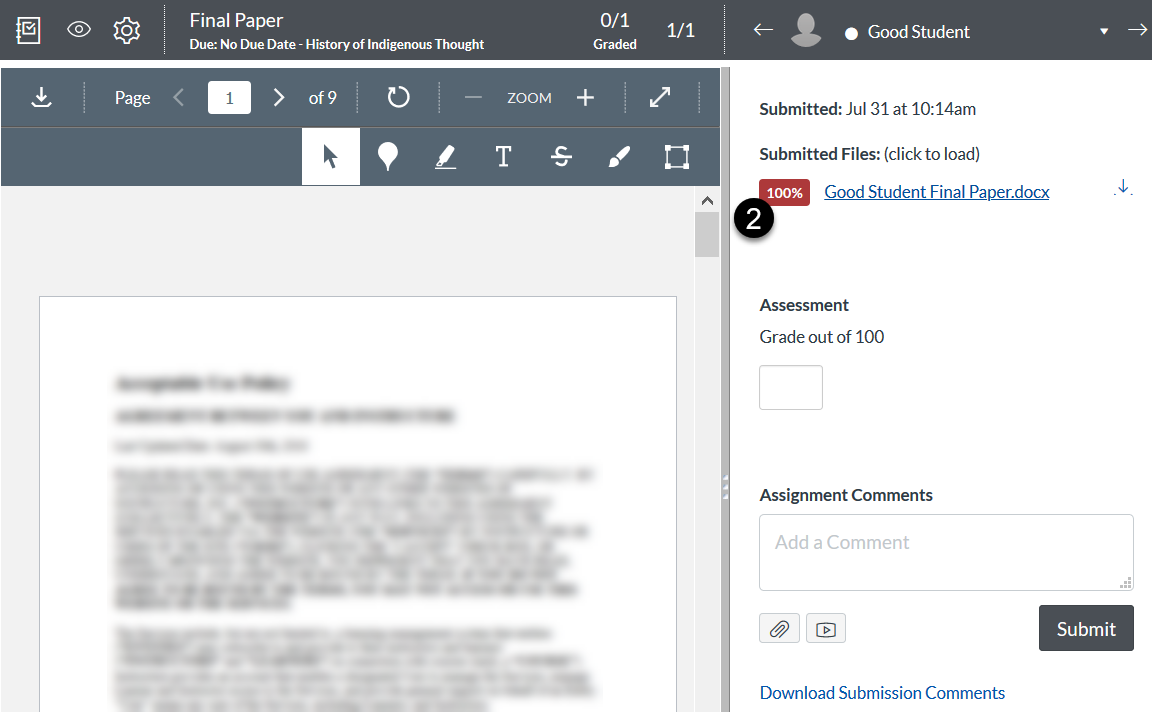
Once in SpeedGrader, click on the percentage highlighted in the red box. This will open the paper in Turnitin's similarity environment.
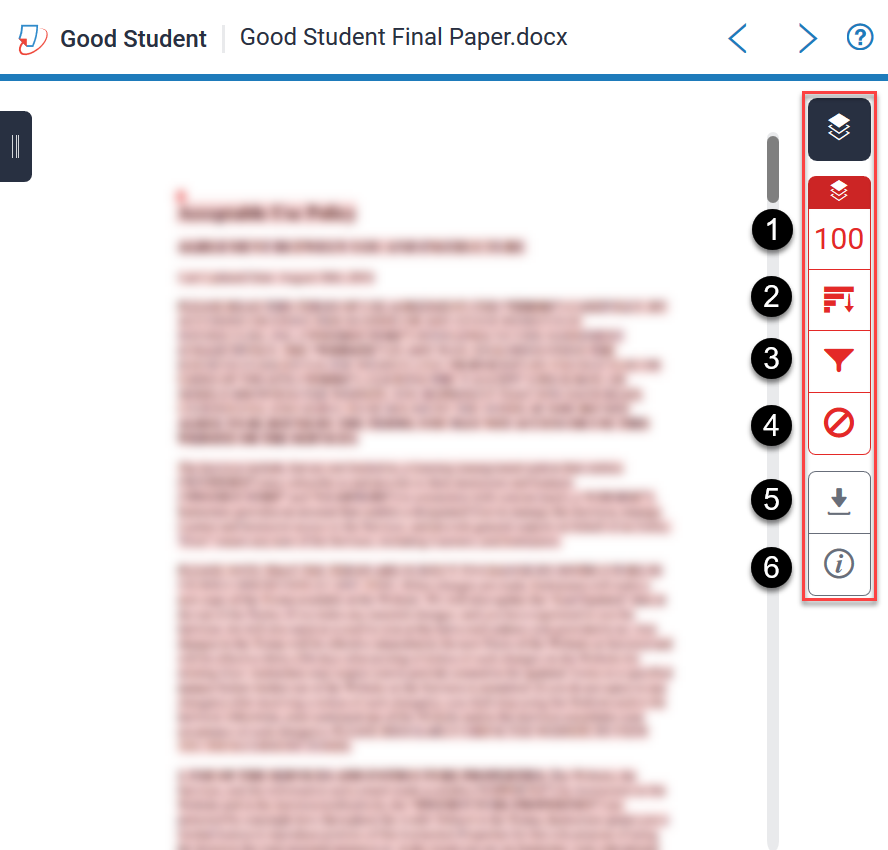
Full documentation on the Similarity Report
The Similarity Report has different features for you to use. In the column on the right-hand side, the first button [1] indicates what percent of the paper was found to be plagiarized.
In addition to tracking similarity in student submissions, Turnitin can be used to screen submissions for the presence of generative AI (e.g., ChatGPT).
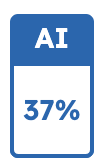
For submissions longer than 300 words, Turnitin will analyze the writing of the document and highlight areas that it believes to have been written by AI. It then displays a percentage 'score' that represents the amount of writing in the submission that was AI-generated. Click the percentage icon to open the report.
How to Use the Report
The report should be considered only a first screening and not proof, by itself, of misconduct. Misconduct depends on violations of explicit campus and course policies. Read the report's highlighted portions of the submission and decide for yourself whether they are evidence of misconduct.
Is it Accurate?
For many situations, yes. An academic study of various AI detectors published in 2023 placed Turnitin's algorithm at the top of dozens of detectors, with a perfect detection rate on the papers fed to it in the study. Read the study.
Caveats
Submissions below 750-800 words have a higher tendency to be mistakenly flagged as AI-generated when they are human writing.
The AI report cannot determine which tool was used to construct the flagged prose (ChatGPT, Grammerly, etc.).
If you provide feedback using Turnitin's own GradeMark toolset (rather than Canvas's SpeedGrader), you will need to tell students how to access that feedback.
Students should:
- Login to the course and click the Grades link in the navigation menu.
- Locate the assignment in the list of assignments.
- Click the colored icon on the far right of the row to open the Turnitin interface.
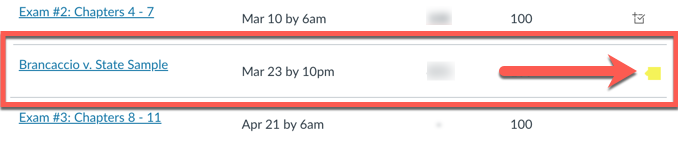
- Inside Turnitin, review the feedback and click any blue "Comment" icon to read the comment.
The Canvas integration with Turnitin does not permit an instructor to make an initial submission on behalf of a student and also have that submission be part of the Canvas assignment.
Option 1: Resubmit on Student's Behalf
When using the advanced (LTI) integration with Canvas, instructors can resubmit for a student who has already made an initial submission. This can be done from the Assignment Inbox.
- Open the Options menu for the specific student (the menu is on the far right of the page)
- Choose "Upload" from the menu
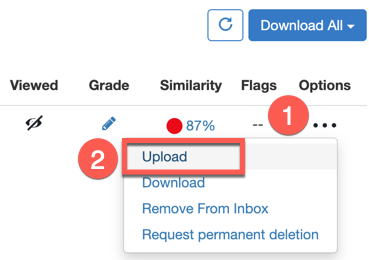
Then, locate the file you wish to upload. It will replace the previously submitted file in the Inbox.
Option 2: Submit Student Papers Directly to Turnitin - No Canvas Assignment
Read the instructions to use Quick Submit to upload a student document directly to Turnitin when no Canvas assignment is being used.
Note: This issue only occurs with assignments that are part of the advanced (LTI) integration with Canvas. Assignments using the "basic" integration are not affected.
If you have imported a Turnitin assignment from a prior Canvas course, in some cases the “date” fields for the Turnitin assignments still display the prior semester’s due dates/availability dates. If that occurs, you may receive the following error after attempting to input your current semester assignment due dates:
Sorry, we could not process your request. Turnitin assignment could not be created. date_post – post date must be after start date
Steps to resolve
To resolve this issue:
- Edit the Canvas assignment and remove any dates for Due date, Available, and Until. Click Save. You should see the Turnitin assignment Inbox appear below your assignment details.
- Click the Turnitin assignment settings gear icon to edit the Turnitin settings. Clear the date entry from the Start date; if applicable, you can also edit the date to your current Assignment start date. Also, change the due date to your current Assignment due date. Click Save/Submit.
- Edit the Canvas assignment again and modify the Assignment Date settings to include your current Assignment due date and if applicable, start/end dates. Save your assignment changes.
Updated: May 09, 2024