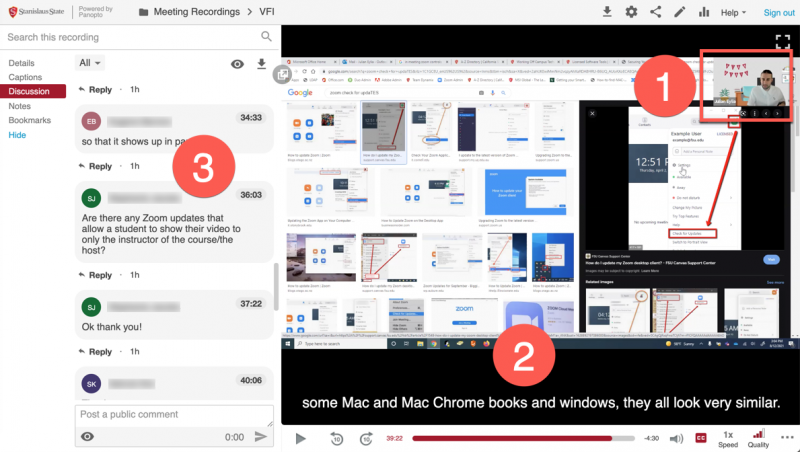About Panopto
Panopto is Stan State's video hosting and delivery service. It provides a space for courses and campus departments to upload, store, and share video content in a variety of ways for classes and other campus needs.
Panopto is the supported tool for adding video to Canvas courses.
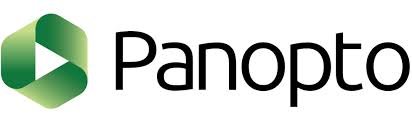
Questions?
Contact oat@csustan.edu if you have questions about using Panopto on campus
Who has access?
Course instructors in Canvas have access to a personal Panopto account at the "Creator" level. Likewise, Stan State users with the ability to record Zoom meetings in the cloud (i.e., Faculty and Staff) have access to a Creator-level account. Creator-level accounts come with unlimited storage and can include an array of custom subfolders for storing videos for a variety of tasks.
Generally speaking, Stan State students do not have access to Creator-level Panopto accounts. Students' accounts are typically created at the "Viewer" level in Panopto because they first encounter Panopto by watching videos in Canvas.
Users with Creator-level accounts have a My Folder [1]. Use this area to store videos and create custom folders. The My Folder displays your videos and has several tools to help you manage them in a variety of ways [2]. Within the My Folder is a Create [3] tool. Click that tool to create new folders and upload media files.
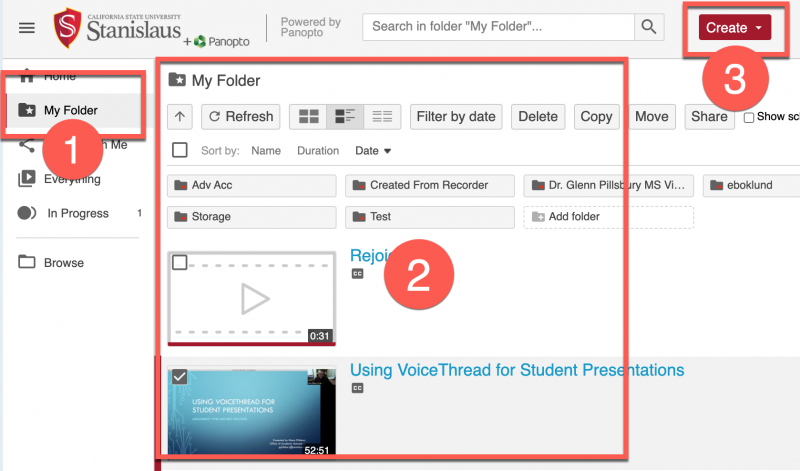
After logging in to Panopto, click My Folder to open your storage area. Use the tools in the My Folder to manage your videos.
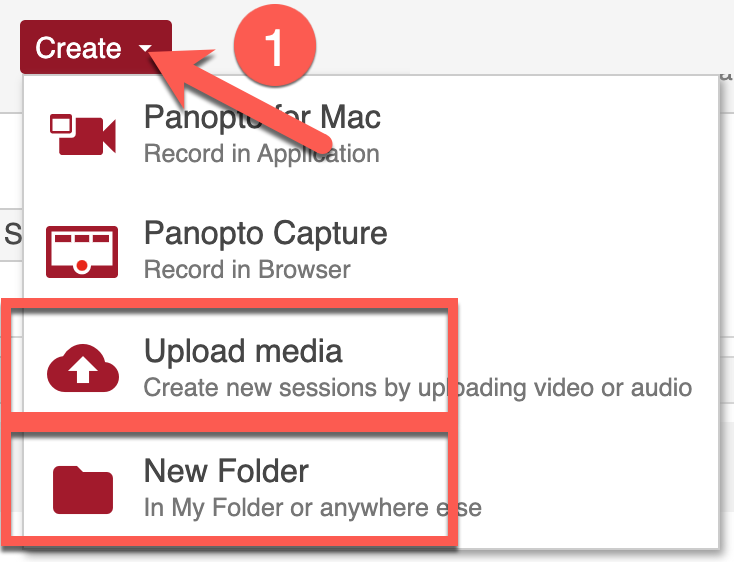
Open the Create [1] menu to upload video files or create a new folder to store videos. You can also start the Panopto recorder to create a brand new recording using your webcam.
Canvas and Moodle instructors should skip this section.
Videos in Panopto can be shared to a single user or made available to other Stan State users via a link. From the My Folder, hover over your video and click the "Share" tool to get started.
First, [1] click the "Change" link below Who can access this video. The access permissions pop-up appears.
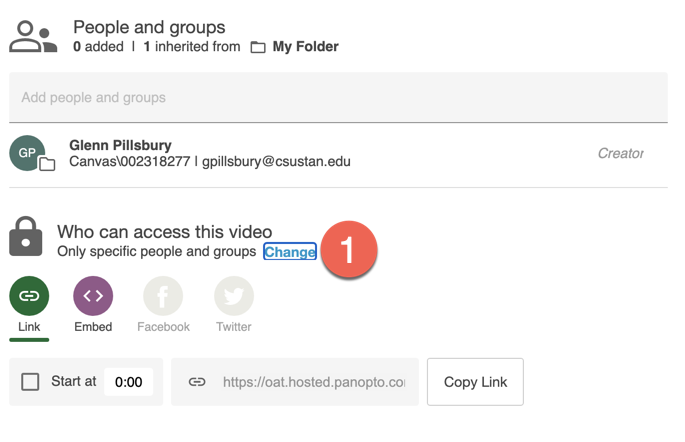
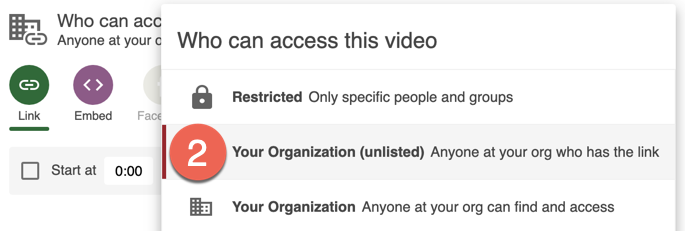
Next, [2] choose "Your Organization (unlisted)" for permissions. This will enable you to control somewhat who has access to the video by requiring them to click on the link - it will not be discoverable in the Everything folder.
Finally, [3] click "Copy Link" to copy the link to your clipboard. Share the link in an email or any other way you'd like. Optionally, you can check "Start at" and enter a timestamp where the video will begin playing when the viewer clicks the link.
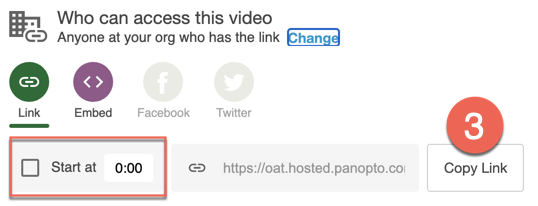
Viewers will need to sign-in to a Stan State university account in order to view the video. If you are trying to share the video outside the university, you must contact OAT in order to make the video public.
As members of the Stan State Panopto account, all users (students, staff, faculty) have access to video content that has been shared with the broader campus community or which has been made public by the video owner. When logged into the Panopto website, this shared content is available as part of the "Everything" link in the left-hand navigation. "Everything" includes your own videos plus any shared content you personally have access to. Therefore, when you see other users' videos in your "Everything" filter, that means those users have changed the permission on a specific video to be viewable by the entire organization (Stan State) or the general public. There are many reasons to do this. For example, it was necessary for sharing a video link into a Blackboard course. It's also necessary when adding a public service video to the university web site. It does not automatically mean a video is publicly available or can be searched for on the web.
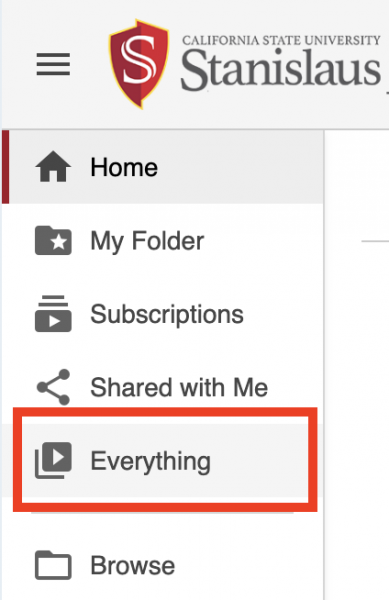
Note: Your videos are not viewable in others' "Everything" unless you've manually changed the permissions of a specific video to be more widely available.
It is not possible to disable the Everything view. OAT has asked about this and is hopeful that Panopto will develop such a feature in a future update.
At Stan State, Panopto and Canvas are "integrated", which means instructors can use Panopto directly inside a Canvas course. To learn more, please see the Panopto Recordings page in the Canvas help area.
Panopto and Zoom are also connected. This means that every Zoom cloud recording is automatically copied over into Panopto. The recordings are stored in one of two places, depending on how the Zoom meeting was created. The meetings are not visible to outside users other than campus administrators as part of their duties. Automatic copying cannot be disabled for specific users or videos.
Per OIT policy, the original Zoom recording will be automatically marked for deletion after 60 days and be unavailable for viewing. It will be permanently deleted 30 days after that. Contact OIT for assistance.
Canvas Course Zoom Meetings
For meetings that were scheduled using the Zoom tool in Canvas, the meeting recordings will be added to the course folder in Panopto and be viewable from the "Panopto Recordings" link in Canvas (this navigation item must first be enabled by the instructor). Instructors can also quickly access their course folder directly from within Panopto. Do this by logging in to Panopto and clicking the "Browse" menu on the left and then click "My Folders". Your list of Canvas courses will be shown. Students can only use the Panopto Recordings link to view course recordings.
Your Other Zoom Meetings
Cloud recordings of meetings that are scheduled using Zoom or in your online Zoom account will be copied into your personal Panopto account. They will be placed inside the My Folder in a folder called "Meeting Recordings". You can share these recordings as links with your viewers.
Only Zoom accounts at the "Pro" level can record to the cloud and have their recordings copied into Panopto. "Basic" Zoom users (i.e., students) cannot record meetings to the cloud and therefore do not have recordings in Panopto.
Additional Information
What is included in the copy from Zoom to Panopto?
- Shared screen with active speaker
- Closed captions
- Chat
- Chat is placed into the "Discussion" area of the video in Panopto and is sync'd to the location in the video where the chat appeared. To view the chat/discussion, open the Discussion tab after opening the video. Note that any URLs in the chat will not be live in the Panopto discussion. Copy-paste those to visit them.
All videos in Panopto automatically have "machine" captions added to them after they are uploaded. While machine captions are often correct, they do require manual editing to capture special terminology, correct garbled text, or adjust sentence structure. The owner of the video is responsible for reviewing captions and making sure they are correct.
How to edit captions
- Open the video in Panopto
- Click the Captions item in the left-hand menu of the player
- Edit a caption entry
Professional paid captions from Automatic Sync are typically reserved for videos that are needed as part of an official accommodation from Disability Resource Services. However, they can still be requested for other projects. Contact oat@csustan.edu to discuss a specific need.
Note: Beginning Sept. 28, 2024, OAT will institute the following retention policy:
- Content that has not been watched in 2 years will be moved into an archived state. This means the video must first be 'unarchived' before it can be watched.
- Content that has not been watched in 3 years will be removed from the Panopto server.
Content owners can login and delete any of their videos from Panopto at any time.
Updated: January 29, 2025