This page contains an introduction to using Padlet for collaborative activities in your classes.

What is Padlet?
Padlet is a digital canvas application used for curating media and collaborative learning. Students and faculty can use Padlet to collaborate, reflect, and share information by posting text messages, images, links, audio files, videos or documents.
Getting started with Padlet
- Go to https://csustan.padlet.org/. Select Log in with Microsoft from the dropdown menu. Login using your Stan State credentials. When you login for the first time, your new Padlet account will be created.
- Have existing Padlets in a free account? Follow the instructions on the What happens if I have multiple accounts? webpage to import them into your new University padlet account.
Faculty Introduction to Padlet
The following workshop was recorded in August 2023.
Other Padlet Resources
There are two ways to create Padlets:
- Select the "Make A Padlet" button when integrating a Padlet into a page or assignment.
- Go to https://csustan.padlet.org/ Select the "Make A Padlet" button.
-
Enter assignment information as you normally would including a description, point values, etc. For submission type, [1] select "External Tool" from the drop-down menu and [2] select the "Find" button. It is also recommended you [3] check the "Load This Tool In A New Tab" checkbox.
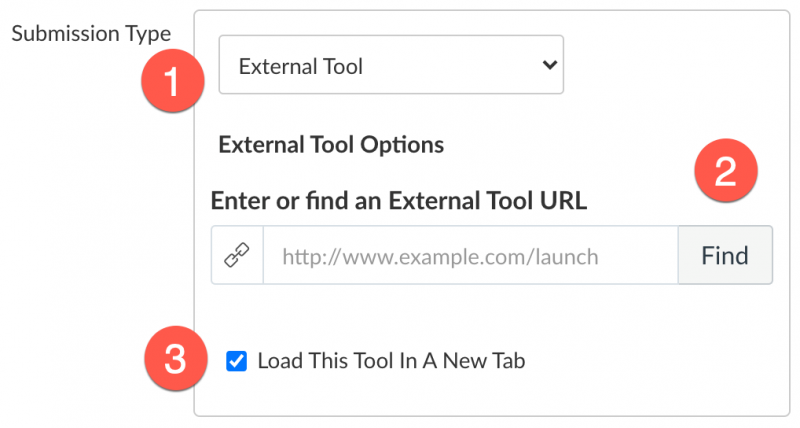
-
Scroll down the list of external tools until you find a listing for Padlet. Select the word Padlet.[1]
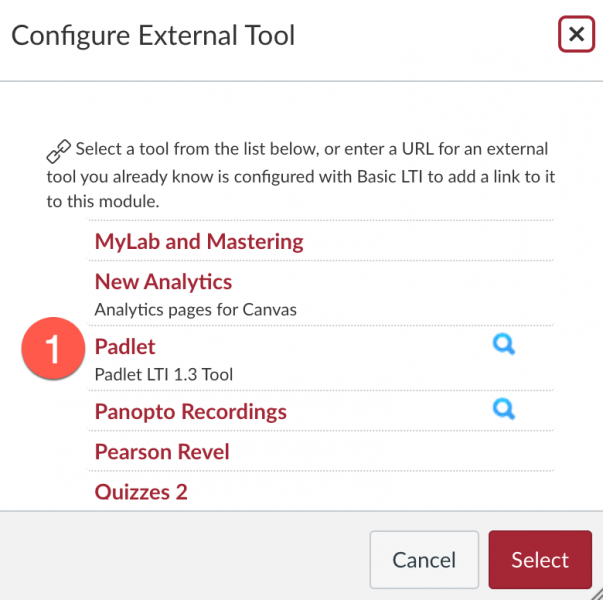
-
Next, choose which Padlet you want to use for the assignment. You can select [1] Make A Padlet (if you haven't created one yet), or [2] select an existing Padlet.
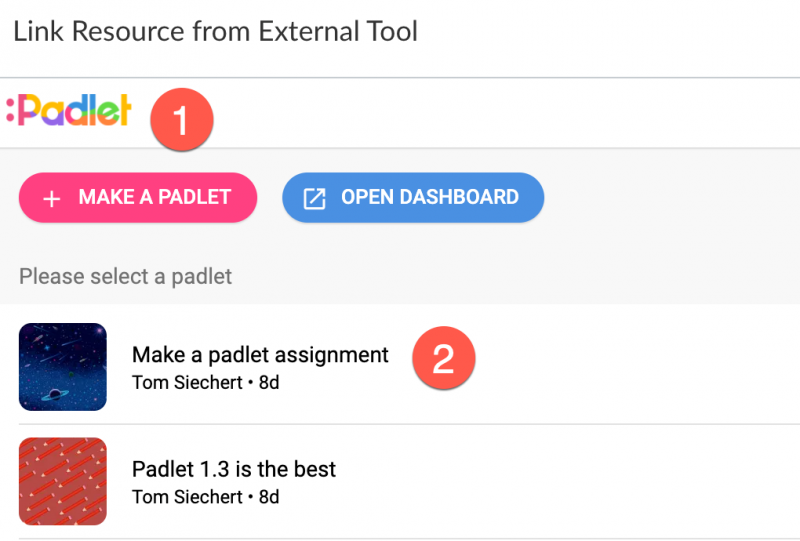
-
You will now be returned to the Configure External Tool dialog box. Select the "Select" button.
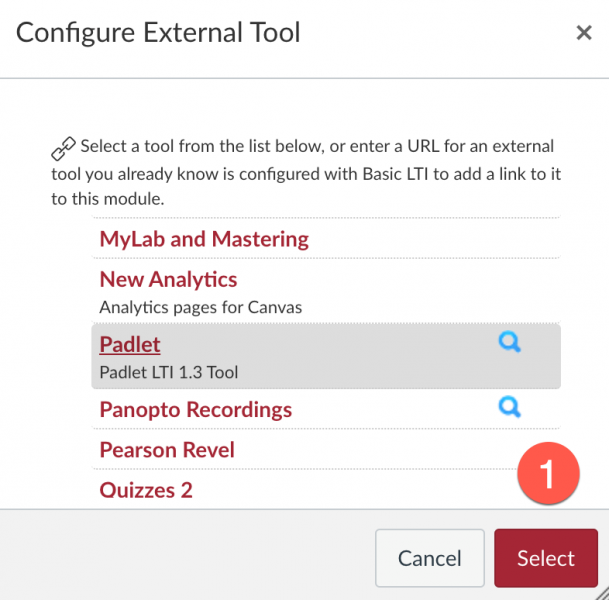
- Finally, once you have confirmed all other assignment options are entered correctly, click the Save & Publish button
Grading a Padlet
It is important to note that Padlet does not currently provide any integration with the Canvas Gradebook. The grading process will require you to have two windows open (one displaying the Padlet with student posts, and another with the Canvas Gradebook.)
- If you want to grade submissions made by students, you need to enable "Attribution" in the Padlet's setting. See Review Padlet settings for more information.
Review Padlet settings
It is important that you review Padlet settings before using in an assignment. To access the setting for a Padlet, select the Gear icon in the upper right hand side of the window.
- Attribution: This needs to be enabled if you want to grade specific submissions/contributions by students
- Comments: If you want students to be able to add comments (respond) to other Padlet posts, enable this option
- Reactions: If you want to allow students to grade, star, upvote, or like posts, enable this option
- Require Approval: If this option is enabled, you will have to approve each post before it is visible to students in the class
- Filter Profanity: If this option is enabled, Padlet will replace bad words with nice emojis.
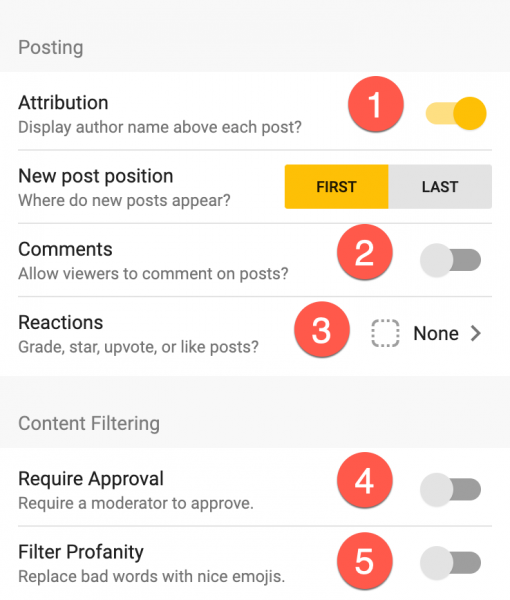
Updated: January 29, 2025