This page covers the basic introduction to using Discussions Plus (powered by Harmonize) inside a Canvas course.
What is the difference between Discussions Plus and Harmonize?
Stan State's new Discussions Plus tool is built on a product called Harmonize. When using Discussions Plus, you may see branding that refers to Harmonize. This is incidental.
Why Use Discussions Plus in Canvas?
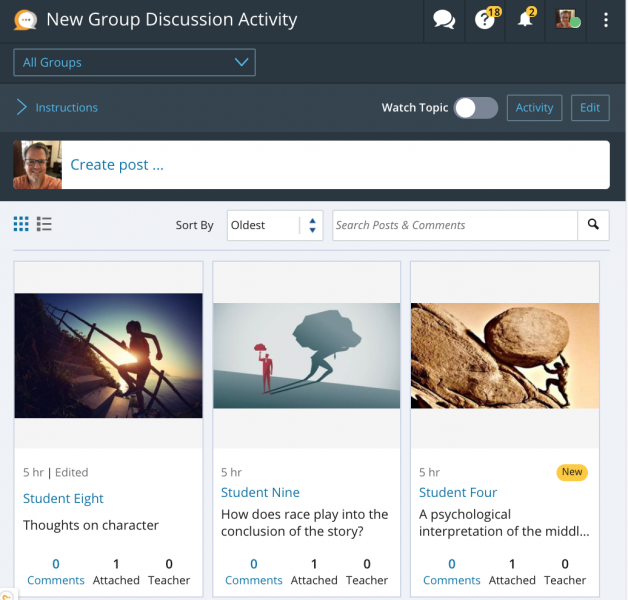
Discussions Plus offers several advantages over the default discussion tool in Canvas, such as:
- Engaging visual organization of posts within a discussion
- Multiple due dates ("milestones") possible within a discussion activity (e.g., post > comments > responses)
- Video posts include automated closed captions
- Anonymous posts possible in non-graded activities (and anonymous grading in Canvas is respected)
- Easy creation of student journaling activity
- Enable Turnitin on posts
- Easy SpeedGrader integration for grading a discussion activity
Introduction Video
Below is a brief video that describes some of the features of Discussions Plus and how to start using the tool in Canvas. For additional information, consult the other information on this page or browse the full documentation.
How to Use Discussions Plus
Discussions Plus is available to every course – it just needs to be selected as part of an assignment.
1. Create a Graded Activity
Discussions Plus is an "external tool" in Canvas (akin to VoiceThread, Panopto, Turnitin, McGraw Hill, etc.). To use it for a graded activity, it must be configured using the Assignment tool in Canvas.

Groups or No Groups? If the activity involves groups, it is best to create the groups in Canvas first before configuring the Discussions Plus part of the activity. Do this on the People page of the course and click the +Group Set button.
How do I add a group set in a Canvas course?
Step 1: Configure Canvas Assignment
Video Tutorial: Using a rubric with Discussions Plus
- On the Assignments home page, click +Assignment to get started.
- Provide a name for the activity and provide instructions to the students.
- Specify total points for the entire activity (leave at 0 if grading via rubric).
- For Submission Type, choose "External Tool" and then click Find.
- Select "Discussions Plus" from the list of tools and click Select.
- In the pop-up window that appears, select "Discussion" (the pop-up may take a few seconds to load...)
- Configure a Due Date for the entire activity, add an Available From date, and, optionally, an Until (cutoff) date.
- Click Save (do not publish yet!).
The Discussions Plus interface will load automatically, allowing you to configure that portion of the activity.
Continue with the guide: Creating a Graded Discussion (note: in the instructions, our external tool is labelled "Discussions Plus".)
Step 2: Configure Discussions Plus Settings
Some of the settings you can configure in Discussions Plus:
- Create Milestones (a.k.a. multiple due dates)
- Hide posts until a student has contributed
- Set the visibility of posts for the class (e.g., everyone, limit to section or groups, limit to instructor only)
Understand how the due date in Canvas relates to Discussions Plus milestone dates
As a best practice, set the due date for the Canvas assignment to match the due date of your final Discussions Plus milestone. Typically, this is the date when students are expected to have completed their comments on peers' posts or (better) their replies to comments that have been made on their own post.
If instead you set the Canvas due date to match the date of the first milestone, then you must also set an Until date in Canvas and set the milestones to be relative to that date. Note: in this case, all activity after the first milestone in Discussions Plus will be marked 'late' in Canvas. Not desirable!
About group discussions
After your Group Set is created in Canvas, return to the Discussions Plus activity and click the Edit button. Open the Post Settings tab. Change the Visibility Settings to "Students in Same Group" and then click the Authorize Group Sync button. You must click to authorize Harmonize/Discussions Plus to read the Group Sets in your course. Once this is done, select the desired Group Set that will be be in place for the activity. Click Save & Close.
Step 3: Publish the Assignment
The Canvas assignment for the Discussions Plus activity is a regular item in Canvas. Publish it and add it to a module in your course so students can find it.
2. Student and Instructor Participation
To participate in the activity, everyone goes to the assignment in Canvas. There, they'll see the Discussions Plus interface to make new post into the discussion, as well as seeing the other posts.
Tip: Sync milestone dates in Discussions Plus with your Canvas To Do list
About posts:
- Posts can have different components to them ("rows"), such as text, media, video recordings, URLs, etc.
- Posts can consist of just an image or another content type. Written text isn't required.
- Posts that have media attached will display that media as the thumbnail for the post. This is an easy way to make the activity landing page visually engaging. Posts that are just text will use the student's avatar as the thumbnail.
- Authors have full control to edit or delete their posts
- Instructors can participate in the activity in the same way that students do.
- In Group activities, instructor posts are posted into all the group discussions at once.
3. Grading the Activity
Discussions Plus is connected to Canvas's regular SpeedGrader tool. To grade students, simply open the assignment and click the SpeedGrader button on the right.
Optional video: Using Canvas rubrics with Discussions Plus
About grading:
- In SpeedGrader, the instructor is shown an overview of the student's participation in the activity. They're primary posts are shown at the top. Various other data are also displayed, such as the total posts and comments, the dates the milestones were satisfied, etc.
- At the bottom, the overview shows which threads the student has participated in. Expand each thread to see the specific comments/replies the student has made.
- After reviewing the activity, input a score in the SpeedGrader grade field on the right and include a grade comment if desired.
- Activities that have a rubric attached can be graded using the usual point-and-click grading method to create the overall score for the activity.
Discussions Plus Support
Complete guide for instructors
Updated: January 29, 2025