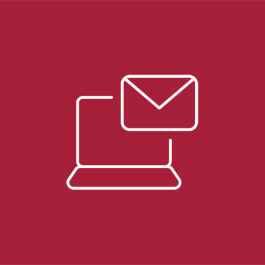
Student Email Troubleshooting & FAQ
This page lists some common questions and solutions related to student email accounts. Check out the links below and let us know if there's anything else you want to see on this page.
Every registered student at Stanislaus State is assigned a user account and student e-mail address. The University will communicate to you primarily via your student e-mail account so you should check it frequently to stay apprised of critical information.
It is also used as your e-mail address in Canvas so if any of your courses use Canvas, e-mail communications will be sent to your student e-mail address.
NOTE: Per the Stanislaus State E-mail Policy, students lose access to their user accounts including e-mail after 12 months from graduation or disenrollment. It is recommended to back up all important e-mail messages and documents beforehand.
Your student e-mail address will be a combination of the username (first letter of your first name and your last name and any applicable numbers) followed by @csustan.edu.
Example: John Smith would be JSmith@ csustan.edu. Since it is very likely there will be multiple jsmith accounts, the account may be appended with a number (i.e. jsmith3@csustan.edu).
After applying to Stanislaus State, you will receive an admissions email or letter providing your Warrior Username and Warrior ID Number in order to claim your account. You should keep this e-mail for future reference.
If you don't know or have forgotten your password for student e-mail, click here to recover your account. You will need to use your selected recovery method (phone/e-mail) in order to verify your identity.
NOTE: Your student e-mail, myStanState, Canvas, Computer Logon, etc. all use the same account username and password. Therefore your password for all of these will be the new password you've chosen.
There are several ways to change your student e-mail password. If you know your current password, you can access your Microsoft account here and click the Change Password option. More information available here: Warrior Password Reset
NOTE: Your student e-mail, myStanState, Canvas, Computer Logon, etc. all use the same account username and password. Therefore your password for all of these will be the new password you've chosen.
You may forward your Student E-mail to an outside e-mail account but it is not recommended.
If you automatically forward e-mail from your Student E-mail the University cannot be held liable for lost e-mails and will not assist you with troubleshooting your personal e-mail account.
If you decide you want to forward your Student E-mail, please follow these steps:
- Sign in to your Student E-mail here.
- Click Settings at the top of any Student E-mail page, and open the Forwarding and POP/IMAP tab.
- Enter the e-mail address to which you'd like your messages forwarded.
- Select the action you'd like your messages to take from the drop-down menu. You can choose to keep a copy of the message in your Student E-mail inbox, or you can send it automatically to All Mail or Trash.
- Click Save Settings
See this "Forwarding Emails" guide for more
If you currently have an automatic e-mail forward set up, you can change the address it is forwarded to as follows:
- Sign in to your Student E-mail here.
- Click Settings at the top of any Student E-mail page, and open the Forwarding and POP/IMAP tab.
- Enter the new e-mail address to which you'd like your messages forwarded.
- Select the action you'd like your messages to take from the drop-down menu. You can choose to keep a copy of the message in your Student E-mail inbox, or you can send it automatically to All Mail or Trash.
- Click Save Settings
Student E-mail offers more than 7 GB of storage for your messages and attachments. Your storage use is based on the size of all of the messages and attachments in your mail, including those in Spam and Trash.
If you approach your storage limit, the quota indicator will change from green to red. If you go over your limit, incoming messages to your account will be returned to the sender.
You can check how much space you're using and your storage limit at the bottom of any Student E-mail page while logged on.
Messages left in Trash for 30 days will be permanently deleted automatically. Messages that are permanently deleted, manually or automatically, cannot be recovered.
Yes, the Student E-mail automatically scans messages to determine if they contain a virus or if they are Spam. Messages thought to be Spam will be moved to your "Spam" folder automatically. You should check this folder regularly to ensure a legitimate message has not been flagged as Spam.
Student E-mail filters allow you to manage the flow of incoming messages. Using filters, you can automatically label, archive, delete, star, or forward your mail, even keep it out of Spam -- all based on a combination of keywords, sender, recipients, and more.
To create a filter
- Click Create a filter (next to the Search the Web button at the top of any Student E-mail page).
- Enter your filter criteria in the appropriate field(s).
- Click Test Search to see which messages currently in Student E-mail match your filter terms. You can update your criteria and run another test search, or click Next Step.
- Select one or more actions from the list. These actions will be applied to messages matching your filter criteria in the order in which the actions are listed -- for example, you could choose to Forward matching messages to a specific e-mail address, then Delete the messages.
- If you'd like to apply this filter to messages already in Student E-mail, select the Also apply filter to x conversations below checkbox.
- Click Create Filter.
To create a filter from within a message
- Click the drop-down menu next to Reply.
- Select Filter messages like this.
- Enter your filter criteria in the appropriate field(s).
To edit or delete existing filters
- Click Settings (at the top-right of any Student E-mail page).
- Click Filters.
- Find the filter you'd like to change and click its edit link, or click delete to remove the filter.
- If you're editing the filter, enter the updated criteria for the filter in the appropriate fields, and click Next Step.
- Update any actions and click Update Filter.
You can create an unlimited number of filters, but only 20 filters can forward to other addresses. You can maximize your filtered forwarding by combining filters that send to the same address.
In an effort to fight spam and prevent abuse, we will temporarily disable your account if you send messages to more than 500 recipients or if you send a large number of undeliverable messages. Your account should be re-enabled within 24 hours.
With Student E-mail, you can send or receive attachments up to 25 MB in size.
NOTE: Even though Student E-mail allows you to send attachments up to 25 MB in size, the address you are sending the attachment to may have a limit below that. If this is the case, the e-mail will fail to reach its intended recipient.
Connection to Student E-mail with a mobile device, POP, or IMAP client is not currently supported.
Google Docs is not currently supported.
Student E-mail is hosted by Google and therefore you may be able to find more information at Gmail's help files.
You can also contact the Stanislaus State Technology Support Desk (Contact information)
Updated: July 07, 2025