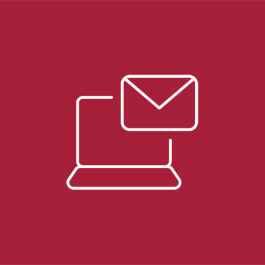
Exchange Email & Outlook Help
Need Help with your Email? Outlook or Exchange not working properly? Check these helpful tips from Stan State OIT.
Facts
- A user's mailbox size cannot be increased.
- A user will begin to get messages warning them when their mailbox reaches 30000 KB (30 MB). If they exceed 35000 KB (35 MB) they will not be allowed to send email.
- The mailbox size includes the Inbox, subfolders to the Inbox, Sent Items, and Deleted Items. These are all emails stored on the OIT mail server.
- Personal folders can be created to allow users to store emails on their local hard drive. However, these folders are not accessible from off campus.
Checking Mailbox Size on Windows
- In Outlook, right click "Outlook Today - Mailbox..."
- You usually have to be viewing the folder list.
- Choose "Properties..." for Outlook Today.
- On the general tab, there is a button towards the bottom which says folder size, left click this.
- This displays the Total size of the entire mailbox and the size of the subfolders.
Checking Mailbox Size on Mac OSX
- In Outlook, right-click on the "Inbox" of your CSU Stan account.
- Choose "Properties..."
- Click the "Storage" tab at the top of the Properties window.
- The "Total Size (with subfolders)" shows the total size of the account mailbox
Moving Mail to a Personal Folder on Windows or Mac OSX
- Simply highlight the email by clicking it once or selecting multiple emails by holding down the shift or ctrl key and drag the highlighted items to the personal folder of choice.
- OR - After highlighting the messages click on the edit menu, select the "move to folder" command, select the folder you wish to move the highlighted messages to, and click ok.
Creating a Personal Folder on Windows
- In Outlook click on the File menu.
- Now select Data File Management from the list.
- Click the add button, and select Personal Folders File and click OK.
- Name the new file (the default is fine) and select where u would like it to be saved (the default here is also fine) and click ok.
- All the defaults are fine on the next window unless the user would like to password protect his personal folder. Just click ok.
- On the next window select Close and the personal folders should now appear below the Outlook Today - Mailbox.
Creating a Personal Folder on Mac OSX
- In Outlook select Tools from the menu bar.
- Now on the bottom of the menu select Services.
- Select add and choose the personal folder option and click Add.
- Name the new file (the default is fine) and select where u would like it to be saved (the default here is also fine) and click NEW.
- All the defaults are fine on the next window unless the user would like to password protect his personal folder. Just click ok.
- On the next window select Close and the personal folders should now appear below the Mailbox.
Facts
- Messages that are sent to other Outlook exchange users can be recalled, but it depends on whether the person has read the message already.
- There is nothing OIT can do to recall or take back emails that were sent to listservs, Toto/Athena, or to off campus accounts.
- If two people are using Microsoft Outlook as an exchange client for the campus system an attempt can be made by the client to recall the message if they are using a PC.
- Users of the Mac version of Outlook do not have the ability to recall messages.
Recalling a message in Outlook on Windows
- First access your sent items folder by left clicking it once.
- Open the message you would like to attempt to recall by double left clicking it.
- On the menu bar of the message, select the Actions menu.
- Now select recall this message from the menu.
- Choose the options you would like and click OK.
Recalling a message in Outlook on Mac OSX
- This command is not available on a Mac computer. You would need to login to your account on a PC and setup Outlook as an exchange client and follow the directions above.
Facts
- Desktop support will not setup permissions without the express consent of the user.
- Sharing does occur between both Mac and Windows computers using Outlook.
Setting up Permissions on Windows
- In Outlook select the Tools menu.
- Select the email options command towards the bottom of the menu.
- On the top of the Options window is a set of tabs, select the Delegates tab.
- Now select Add to select someone from the global address book that you would like to have permission to your information and click OK
- This next window is a list of folders that one can have access too. Select what level of authority this person can have for each folder and click OK.
- Click OK again to confirm the changes.
Setting up Permissions on Mac OSX
- In Outlook select Edit from the menu bar.
- Click on Preferences at the bottom of the Edit menu.
- On the left of the next window select the Sharing option.
- Click the add button to select a user from the global address list that is also on the exchange system and click OK.
- Now be sure to select the user in the box at the top. You can now change select which folders you would like the user to be able to access and the permissions they have. When you are done, click OK to confirm.
Updated: July 07, 2025