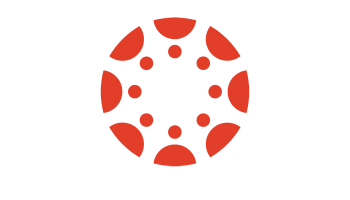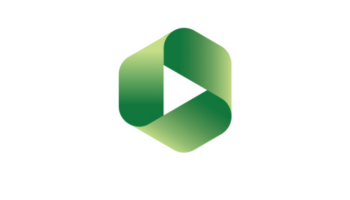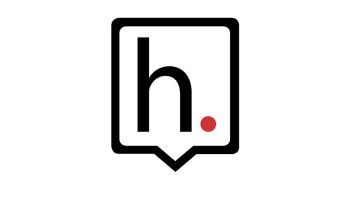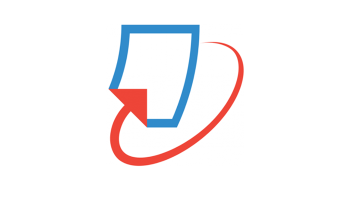Mission
A journey, not a destination
The Office of Academic Technology (OAT) is promoting a new Digital Transformation Initiative (DTI). DTI is an intentional and coordinated series of seminars, workshops, and events to integrate the systemic use of technology for teaching, learning, and research.
* We are committed to assisting Faculty transition to Canvas to better serve students in an all-inclusive online learning environment.
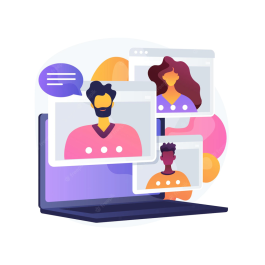
Let's Get Better at Canvas + Tech Tools
The Office of Academic Technology is offering its annual series of trainings on Canvas and other academic technology tools August 5-9!
Register for all the sessions to receive the recordings.
Monday - Friday
11 a.m. to 12 p.m.
Canvas tools
1. Your Canvas Account + Modules
2. Communicating on Canvas + Ally
3. Canvas Quizzes (Classic & New)
4. Assignments & Rubrics & Speedgrader, Oh My!
5. Canvas Potpourri
1 - 2 p.m.
Academic technology tools
1. VoiceThread
2. Discussions Plus
3. Padlet
4. Hypothesis
5. Canvas Enhancements Potpourri

Need Help Now?
24x7 Canvas Support for Faculty & Students
Chat and phone support options connect you directly to Canvas' own support staff. Depending on the topic, you may need to work with OAT/OIT staff to resolve your issue.
Call Canvas Support: 1-844-516-5962
Contact OAT Staff
Featured Links
With next-generation learning tools that support instructor innovation, student engagement, and widespread connection and collaboration, Canvas is far more than higher education software. It's a platform for student success.
Centrally manage your recorded lectures, additional classroom videos, and even 3rd-party media assets in a secure, searchable video platform that integrates with your LMS.
Zoom helps businesses and organizations bring their teams together in a frictionless environment to get more done. Our easy, reliable cloud platform for video, voice, content sharing, and chat runs across mobile devices, desktops, telephones, and room systems.
A collaborative annotation tool that makes reading active, visible, and social, enabling students to engage with their texts, teachers, ideas, and each other in deeper, more meaningful ways.
Encourage original work, investigate authorship, and deter students from submitting assignments that compromise your institution’s integrity.
VoiceThread is an interactive collaboration and sharing tool that enables students to build online presentations by adding images, documents, and videos, and other media to which other users can add comments for discussion.
Updated: October 29, 2024