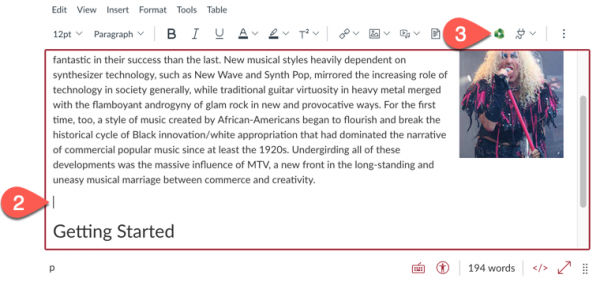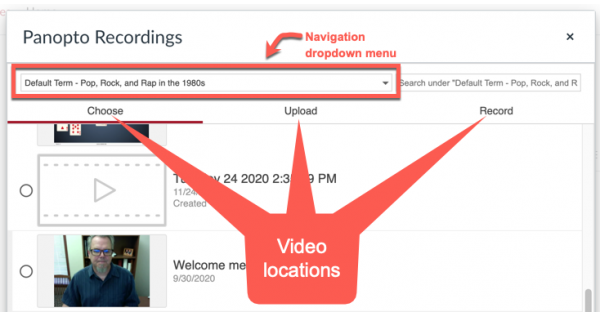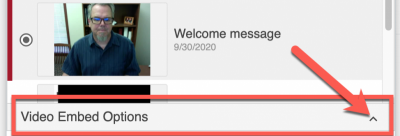This page provides basic instructions to embed a Panopto video in Canvas. "Embed" means to place a video player right on a Canvas page.
Add a Video
You may embed a Panopto video anywhere in the course where you have access to the Rich Content Editor (RCE) such as Pages, Announcements, Assignments, Quizzes, and Discussions, etc.
- Navigate to the page in Canvas where you would like to embed the video and choose to make a new item.
- Place your cursor at the spot in the page where the video should be displayed. You can display the video anywhere with the existing layout of the document, such as after a paragraph of text or before text. Some restrictions apply.
- Click the green Panopto icon in the toolbar of the RCE.
- Your Panopto course library will appear. Use the navigation dropdown menu at the top to change the Panopto folder you're in.
There are three locations your video can come from:
>> Choose: Use this if you see the video in Panopto already. Click the black triangles to open the folder to find it.
>> Upload: Upload a new video into Panopto from your computer.
>> Record: Use this to record a brand new video and immediately embed it in the page. - Select the video you want to embed by clicking on the thumbnail.
- [Optional] Open the Video Embed Options at the bottom if you wish to change default size of the embedded video. The default display will be 640px wide. The display size cannot be edited later. To change the display size, you must delete the video and embed it again with a different display size.
- Click Insert to finish embedding the video.
- Save the Canvas page (or Save & Publish)
Delete a Video
Sometimes it is necessary to delete a Panopto video from a Canvas page.
Step-by-Step Instructions
- Place your cursor immediately after the Panopto video, on the same line as the video.
- Press delete (backspace) on your keyboard until the video is removed.
Using Videos in Multiple Canvas Sections?
Canvas's course import tool will not copy Panopto video links into multiple sections with the correct permissions. This means students in the other sections will not be able to view the embedded video. If you use separate Canvas shells for multiple sections, you just re-embed any Panopto video in the second course.
Updated: June 14, 2023