Activity Description
Students upload a pre-created video file as part of a graded Canvas assignment. All students can view the submissions and provide peer feedback in the form of text comments.
Instructor Setup, Part 1
Summary: Create a space in the Panopto course folder that will receive and store the student video submissions.
- In the Canvas course, enable the "Panopto Recordings" link in the course navigation menu. [Instructions]
- Click the Panopto Recordings link to open the course's Panopto folder
- Click the red "+Create" button and select "New Folder"
- Supply a name for the new folder, e.g. "Video Project Submissions"
- This folder can have subfolders, if your course will have multiple video project activities
- Create and name any subfolders as desired
- You must create subfolders now or not at all (without starting over with a new parent folder)
- Open the folder and click the "+Create" button again to create each subfolder
- Open to one of the folders that will accept the submitted files from the students. Repeat the following steps for any additional sub-folders in your course.
- Click the cogwheel icon in the upper right to edit the folder properties
- Click the link for "Create Assignment Folder". An assignment folder is a special version of the regular folder that allows students to add videos to it.
- This folder can be renamed later by clicking the cogwheel icon and editing the name
- Important! Click the blue link for the name of the new assignment folder to open it (e.g. "xxxxxx [assignments]")
- Important! Click the cogwheel icon in the upper right to edit the folder properties
- Important! Choose "Settings" from the navigation menu
- Important! Check the first box for "Allow viewers to see each other's sessions"
- Failure to do these last four steps will prevent students from being able to view all the submitted videos!
- Close the folder properties window.
At this point, Panopto is configured to accept the student files and provide a way for students to view the submissions.
Instructor Setup, Part 2
Summary: Create the Canvas assignment that students will access to submit their video. You'll have separate assignments for each video submission activity in the course. To keep things organized, it is recommended that each assignment in Canvas have a corresponding subfolder in the Panopto Recordings area (see above).
- Open the Assignments link in the course navigation
- Click the "+Assignment"
- Give the assignment a name.
- Type any instructions related to the assignment.
- Important! Within the instructions or otherwise, communicate the name of the submission folder you created earlier that students should use for their upload.
- Supply the maximum point value and choose a gradebook category if desired (this can all be changed later)
- Important! Set Submission Type to "Online"
- Important! Check the box for "Text Entry"
- Configure any other details about the assignment (e.g., due date)
- Click "Save & Publish"
- Optional: add the assignment link to a Module
- Optional: On the assignment page, configure and attach a grading rubric to the assignment. [Instructions]
Grading the Submissions
Instructors use the standard Speedgrader tool to assign grades to the submissions.
Student File Submission
Summary: These instructions explain how a student submits their video file.
- Use your name as the file name you will submit. For example: Project1_Joe_Warrior.mp4
- Go to the assignment in Canvas, either via the Modules or the Assignments page
- Click the red Start Assignment button
- In the rich content editor, click the extra tools button on the far right (see screenshot, #1)
- Click the green Panopto Recordings icon (see screenshot, #2). The Panopto window will open.
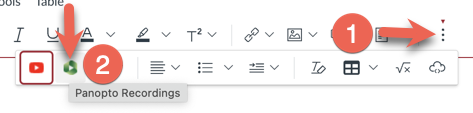
- Click the "Everything" menu at the top of the window
- Click the black triangles for "My Canvas Courses" until you see the folder of the assignment. Your instructor should have communicated the name of the folder you're looking for.
- Click to select the folder you'll be uploading into.
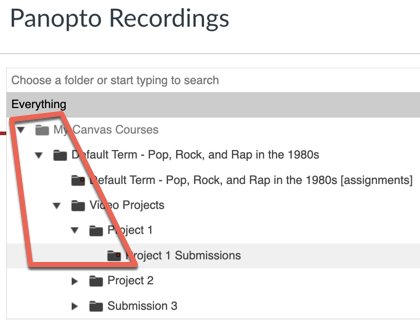
- Click the "Upload" tab at the top of the window.
- Click in the middle area to open your computer and choose your video file.
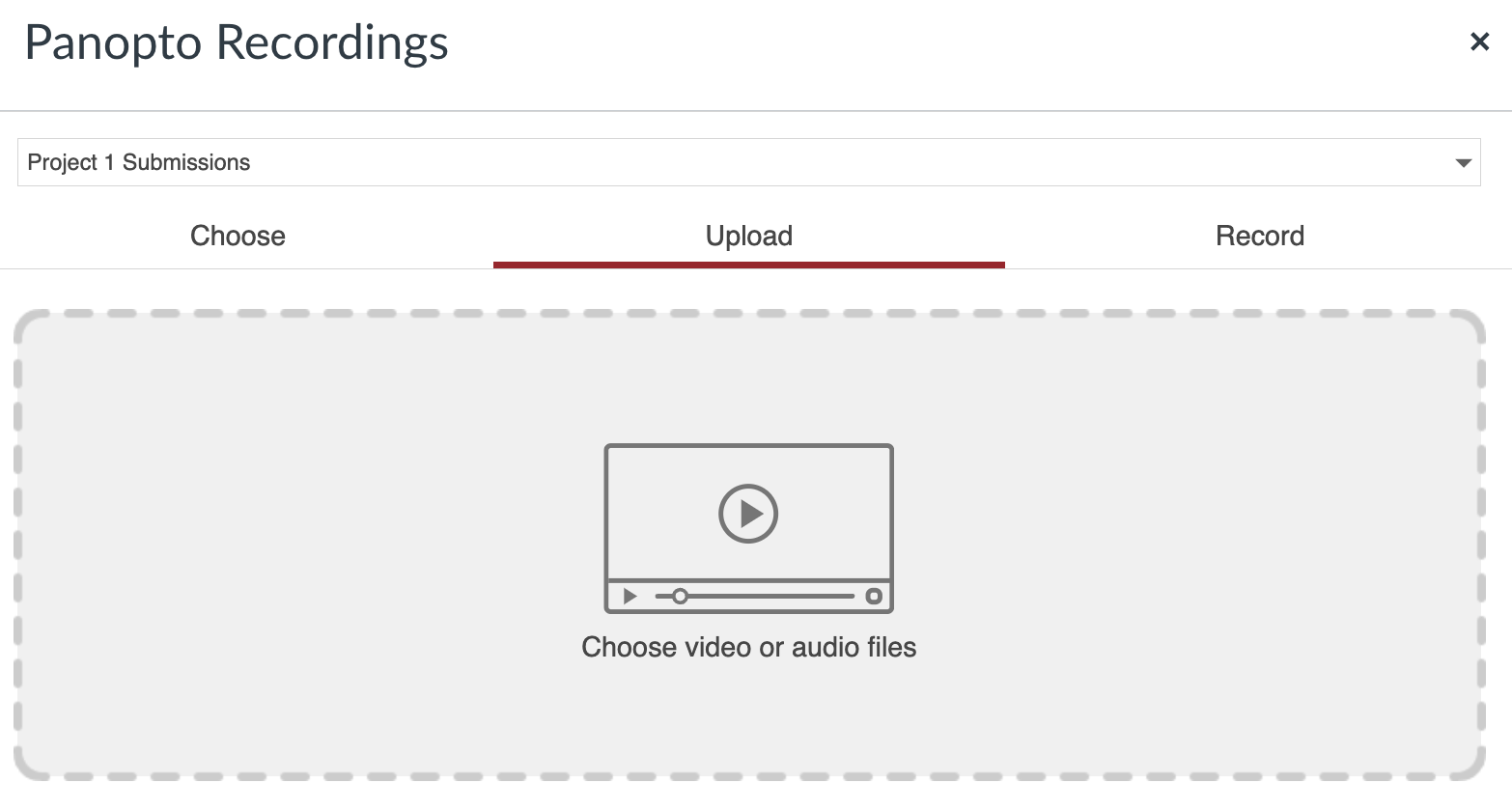
- At the bottom of the window, click the red "Insert" button after your file is uploaded. This will return you to the Canvas editor.
- Click "Submit Assignment" to complete the submission part of the activity.
After a moment, your video will be viewable from the Panopto Recordings link in the course.
Student Viewing and Commenting
Summary: Learn how to view all the videos and leave comments
Viewing
- Click the "Panopto Recordings" link in the course navigation menu to open the main course folder
- Click the folder icons to drill down to the folder with the submissions.
- Click a video to open it and watch it.
Commenting
- Click the "Discussion" tab on the left to open the comment stream for the video
- At any point in the video, pause the playback and type your comment in the comment box. Your comment will have a timestamp on it and contain your initials.
- To reply to a comment, click the Reply icon
Updated: April 24, 2023