The Stan State Green Office Warriors (GROW) program is designed to guide you through the process of creating a more sustainable workplace. GROW is structured as a point-based system, from Leaf 1 to Leaf 3, aligned with our University Strategic Plan through the thoughtful stewardship of resources and support of the university's commitment to creating a green campus.
Areas of focus include office energy consumption, paper and office waste, employee health and wellness, transportation, and food and packaged goods.
Contact sustainability@csustan.edu to learn more about the GROW program for your office or department.
Post your Leaf certificate to challenge other offices for the highest-ranking on our Recognized GROW list.
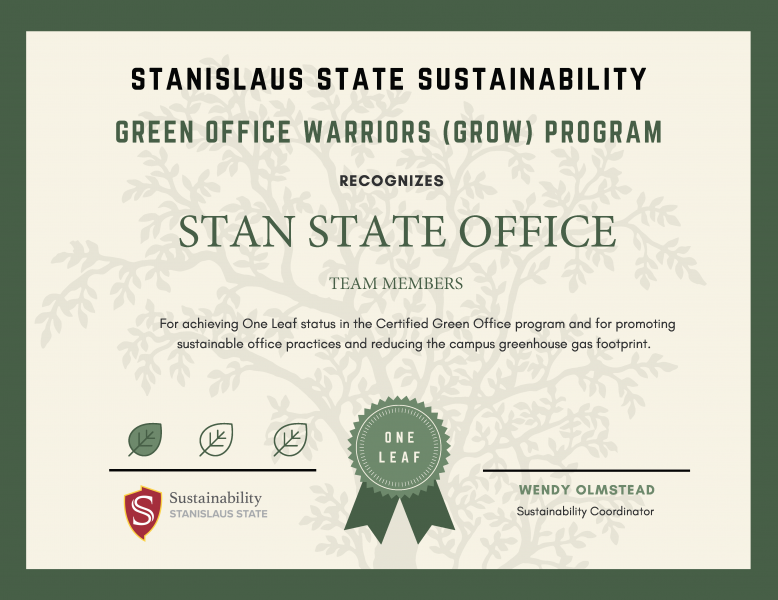
GReen Office Warriors
Participant
- Business & Finance, Post-Award Grants
Leaf One
- Business & Finance, Accounting
- Business & Finance, Budget Services
- Business & Finance, Procurement
- Business & Finance, Student Financials & Cashiers
Leaf Two
- Business & Finance, Financial Services
- Business & Finance, Support Services
Leaf Three
- N/A
Green Office Resources
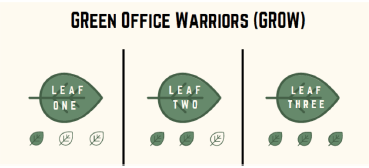
- Computer Power Settings Maintenance
- Double-sided Printing Settings
- Pre-break Shutdown Checklist
- Artificial Lighting Options
- Annual Energy Consumption of Office Equipment
Computer Power Settings Maintenance
Windows Computers
Display Sleep Option: The monitor will power down after the designated time while the
PC tower will stay on.
Navigation: Start Button > Settings > Systems (Display) > Power and Sleep > Screen
Suggestion: Change the screen time to 5 minutes.
Computer Sleep Option: The PC tower will stay on, but it will use low power. Applications will stay open when the PC wakes up.
Navigation: Start Button > Settings > Systems (Display) > Power and Sleep > Sleep
Suggestion: Change the Sleep/Standby time to 20 minutes.
Additional Tips
- If you will be away from your computer, but need the applications to stay open, you can manually make your computer sleep by going to the Start Button on the taskbar, selecting the Shut Down Button, and clicking the Sleep option.
- Screen Savers may look fun and interesting while you are working on something other than the computer, but they actually waste energy! You can manually change the computer settings to turn off the Screen Saver. This can be done by going to the Start Button on your taskbar, clicking Settings, selecting Personalization, choosing Lock Screen, and clicking Screen Saver Settings.
Apple Computers
Display Sleep Option: The monitor will power down after the designated time while the PC tower will stay on.
Navigation: Dock Button > System Preferences > Energy Saver > Computer Sleep
Suggestion: Change the screen time to 5 minutes.
Computer Sleep Option: The PC tower will stay on, but it will use low power. Applications will stay open when the PC wakes up.
Navigation: Dock Button > System Preferences > Energy Saver > Computer Sleep
Suggestion: Change the Sleep/Standby time to 20 minutes.
Additional Tips
- If you will be away from your computer, but need the applications to stay open, you can manually make your computer sleep by going to the Dock Button and selecting Computer Sleep.
- Screen Savers may look fun and interesting while you are working on something other than the computer, but they actually waste energy! You can manually change the computer settings to turn off the Screen Saver. This can be done by going to the Dock Button, clicking System Preferences, and choosing Screen Saver.
Double-sided Printing Settings
Windows Computers
Printing double-sided can reduce the amount of paper used and total office waste. The printing format can be manually changed from doublesided to single-sided on an as-needed basis without altering the default.
Navigation: Start Button > Settings > Devices > Printers & Scanners
Select your primary printer from connected devices, click the Manage button, choose the Printing Preferences option, find where you can manually select printing double-sided, select the doublesided option, click Apply, then click OK.
Changing the settings from printing double-sided to single-sided can be changed without having to change the main printer default. Navigate to the Print screen for your document, change the Printing Preferences from Print on Both Sides to Print One-Sided and select Print.
Additional Tips
- When you print documents that do not contain sensitive information single-sided, you can re-use them for scratch paper or note-paper to save unnecessary waste of paper.
- Documents that do not contain sensitive information can be shredded using an office or home shredder and be repurposed as packing materials.
Apple Computers
Printing double-sided can reduce the amount of paper used and total office waste. The printing format can be manually changed from doublesided to single-sided on an as-needed basis without altering the default.
Navigation: Dock Button > System Preferences > Print & Fax
Select your primary printer from the menu on the left side of the screen, click Printer Setup, then select the Double-Sided Printing option.
Changing the settings from printing double-sided to single-sided can be changed without having to change the main printer default. Just navigate to the Print screen for your document, change the Printing Setup from Print on Both Sides to Print One-Sided, and select Print.
Additional Tips
- When you print documents that do not contain sensitive information single-sided, you can re-use them for scratch paper or note-paper to save unnecessary waste of paper.
- Documents that do not contain sensitive information can be shredded using an office or home shredder and be repurposed as packing materials.
Pre-break Shutdown Checklist
Appliances and office equipment continue to consume energy even when they have been powered down. Unplugging them from wall outlets and turning off power strips can reduce the amount of energy usage over a campus break and can protect electronics from power outages and blackouts.
- Turn off all lights in your office space (i.e. desktop lamps, overhead lights, and lighting in common areas).
- Shut down all computers, monitors, and laptops.
- Turn off all power strips/surge protectors.
- Unplug everything that is not plugged into a power strip/surge protector from wall outlets (i.e. coffee makers, computers, printers, fax machines, microwaves, and toaster ovens).
- Remove all perishables from office desk areas.
- Remove all perishables from office refrigerators and personal minifridges.
- Tightly turn off all faucets and report any leaks to Facilities Services at (209) 667-3211.
- Water the office plants.
Artificial Lighting Options
The use of LED (Light Emitting Diode) bulbs and CFL (Compact Fluorescent Light) bulbs has increased during the 2000s. CFLs initially replaced incandescent bulbs, but now both incandescent bulbs and CFLs are being replaced by LED bulbs due to their longer lifespans, lower energy usage, and lower overall operating costs.
| Usage | iLED Bulbs | CFL Bulbs | Incandescent |
|---|---|---|---|
| Life Span (Hours) | 50,000 hours | 8,000 hours | 1,200 hours |
| Lumens per Watt | 90 | 45 | 11 |
| Energy Usage (kWh/Year) | 11 kWh/year | 26 kWh/year | 110 kWh/year |
| Annual Operating Costs | $1.00/year | $2.55/year | $10.95/year |
Annual Energy Consumption of Office Equipment
- Refrigerator: 2520 kWh | $378
- Desktop Computer with LCD Monitor: 420 kWh | $130
- Mini-Fridge: 630 kWh | $95
- Microwave: 262 kWh | $40
- Network Printer: 218 kWh | $33
- Coffee Maker: 210 kWh | $31
- Desktop Lamp: 189 kWh | $28
- Laptop: 140 kWh | $21
- Desktop Printer: 120 kWh | $19
Updated: October 11, 2024