First: Exploring Assignment and Activity Types
Canvas makes a distinction between assignments and activities. Assignments are almost always graded. Activities still require students to do something, but the task itself will not earn the student any points.
What is the difference between a Canvas Assignment and a Canvas Activity?
Second: Understanding Assignments vs. Grading
In a Canvas course, the structure of the grade book is configured on the Assignments page. The Grades page contains the data and calculations of the grade book – the scores. When you create any graded activity in Canvas, an item appears on the Assignments page and a column is automatically present in the Grades. Using assignment groups on the Assignments page also contributes to the structure of what you see in the Grades page.
To get started configuring your Canvas Gradebook, be sure to first create a Canvas Assignment for every graded assignment in your course. Assignments can be set to display grades as points, a percentage, complete/incomplete, GPA scale, or letter grade. After creating and publishing a graded assignment, it will appear in the Grades page of the course.
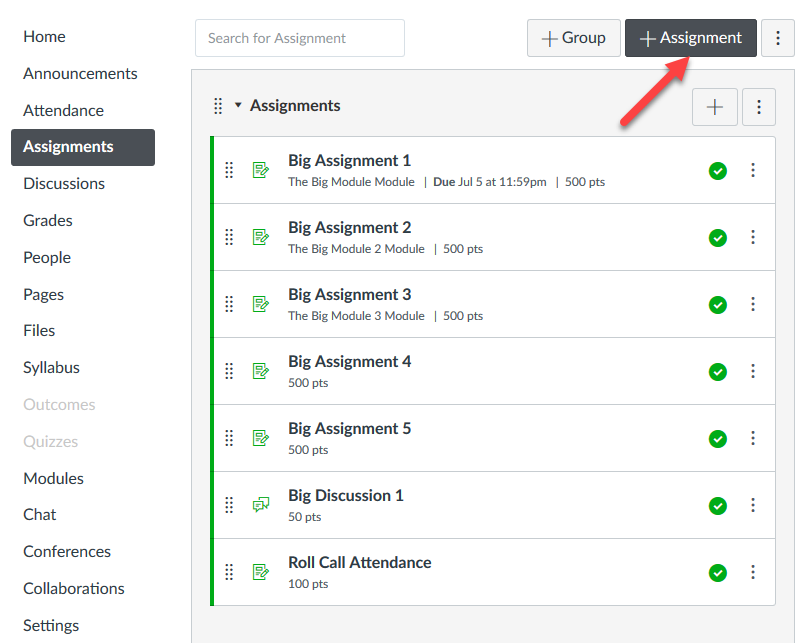
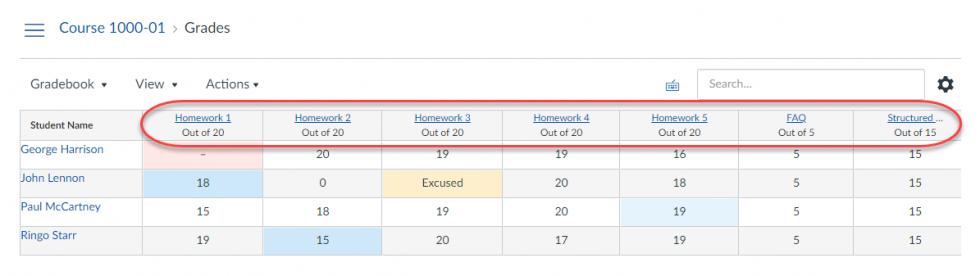
For an in depth look at each assignment and activity type, visit the help pages for Assignments, Discussions, and Quizzes.
How do I use the New Gradebook?
Former Blackboard User Tip: Many Blackboard Grade Center setup tasks are addressed in the Assignments area of a Canvas course.
Assignment Groups give your gradebook structure, helping students see the major graded components of your course.
Note: In Canvas, every graded activity must be placed into a group, even if it is the only item in the group.
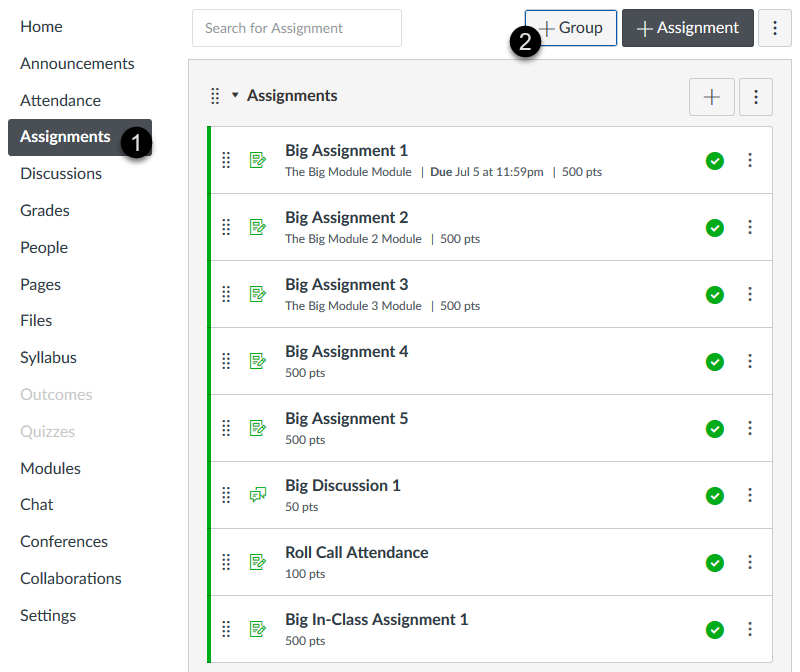
How do I add an assignment group in a course?
Former Moodle User Tip: Assignment Groups in Canvas are similar to Categories in the Moodle Gradebook.
Grading of in-class presentations, participation, in-class exams, or assignments submitted as hard copy can be included in your grade book as non-submission assignments. They must still be an assignment in Canvas so that a corresponding column can be present in the grade book.
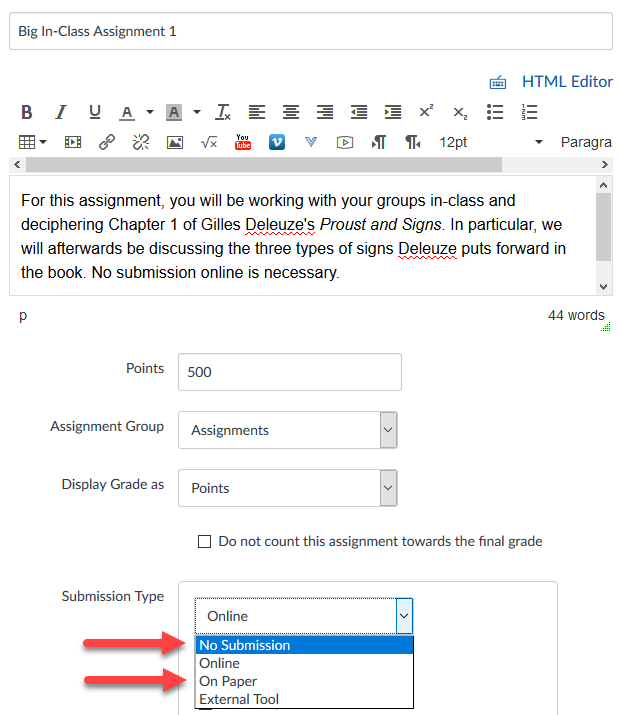
How do I create assignment columns for non-submission assignments in the Gradebook?
Like an Excel spreadsheet, grades can easily be entered and updated directly within the Canvas Grade book. Use the keyboard Enter and Arrow Keys to quickly enter grades. Click on the arrow inside each cell to make comments or change the submission status.
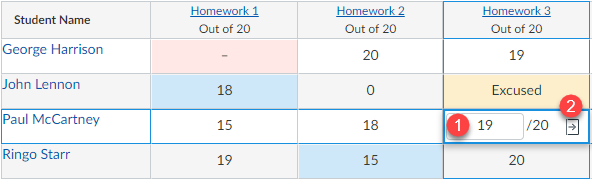
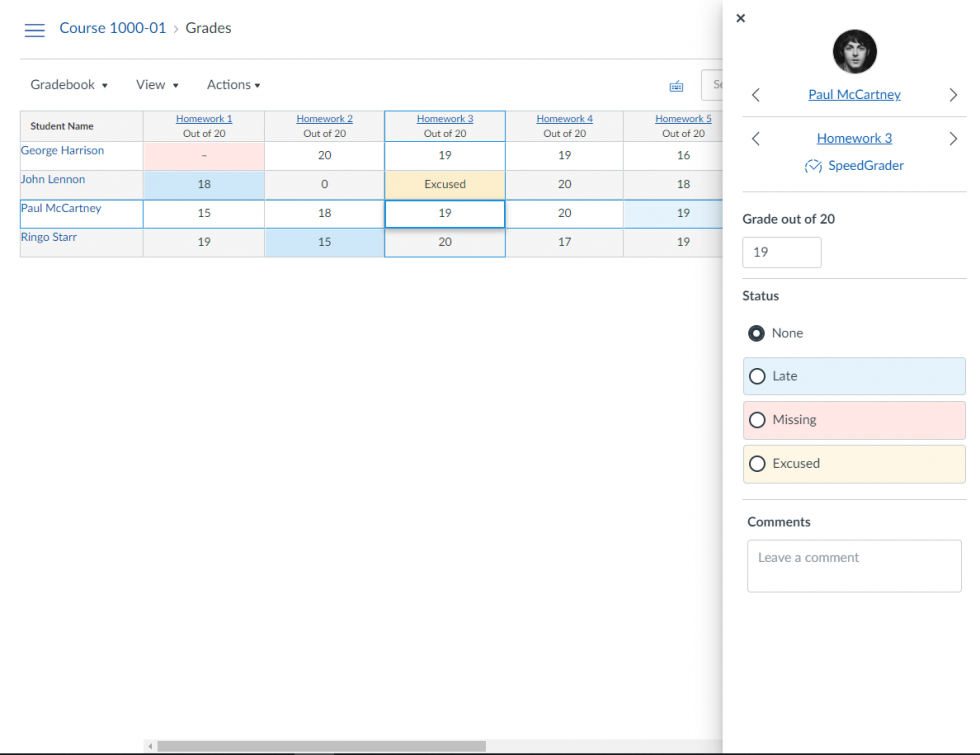
How do I enter and edit grades in the New Gradebook?
Using a Default Grade
For assignments where the majority of students are to receive the same grade, use the Default Grade option to bulk update each student's grade for an individual assignment.
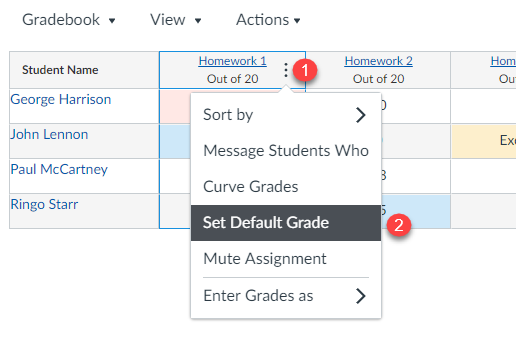
How do I set a default grade for an assignment?
Mute Grade Notifications for Assignments
Mute an assignment while you grade, ensuring all students see their grades at the same time. You can also decide to hide the entire gradebook from students.
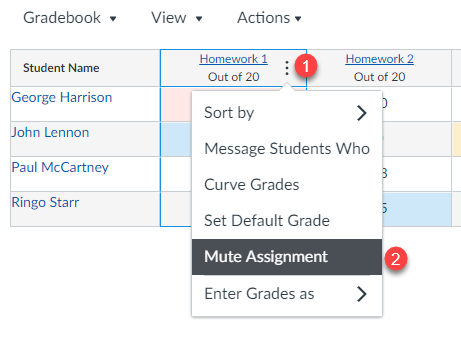
How do I mute or unmute an assignment in the New Gradebook?
How can I hide the gradebook from students?
Gradebook Tools
Gradebook Tools maximize your productivity when using the Gradebook. They also make grading in bulk much more straightforward. These tools are found on the top of the student roster.
- The Grade book dropdown allows you to switch between three different views:
- Grade book: View all students and assignments.
- Individual: View grades and points for a single student at a time with customizable settings.
- Grade book History: View previous grades on assignments from yourself or a grader.
- The View dropdown allows you to:
- Arrange or Filter students by different categories.
- Toggle the visibility for Notes and Unpublished Assignments.
- View the Statuses' legend for a color key in the grade book, along with customizing the colors.
- The Actions dropdown allows you to Import or Export grades and rosters in the .csv file type.
- The All Modules dropdown allows you to view assignments from all modules or a singular module at a time.
- The Search Bar allows you to quickly find students.
- The Gear Icon provides options for Late Policies:
- Set a default grade for all missing work.
- Set a customized grade deduction for late work.

Should you choose to grade using weighted assignment categories, open the Assignments Groups Weight screen to give each group a percentage of the total course grade.
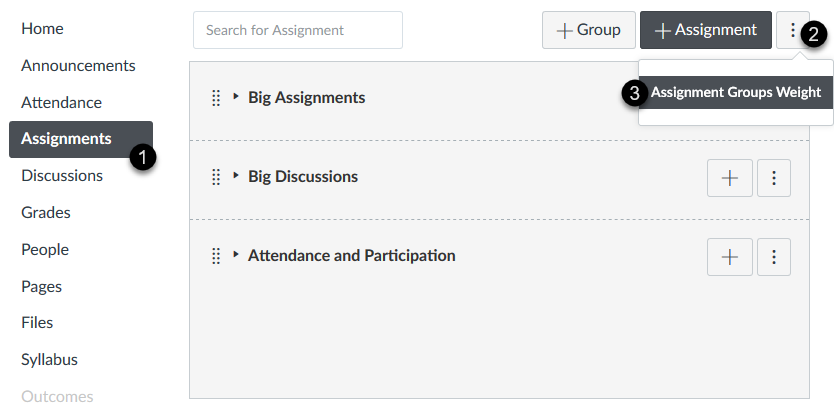
How do I weight the final course grade based on assignment groups?
Within an Assignment Group, choose to drop the lowest scores within a series of assignments with the same group. The assignments in the group do not have to be worth the same amount of points.
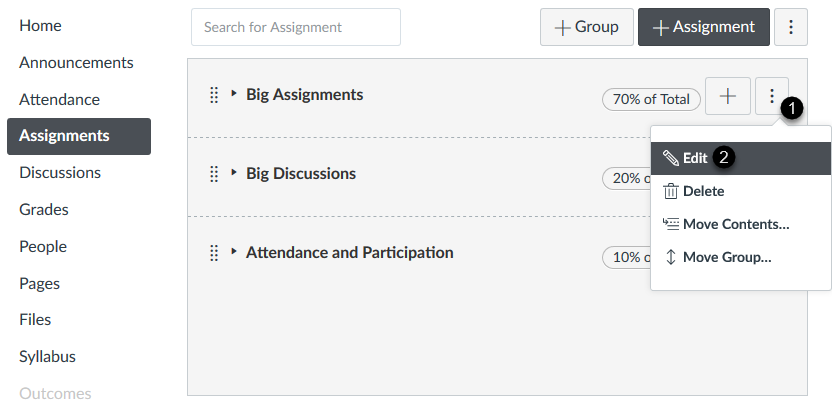
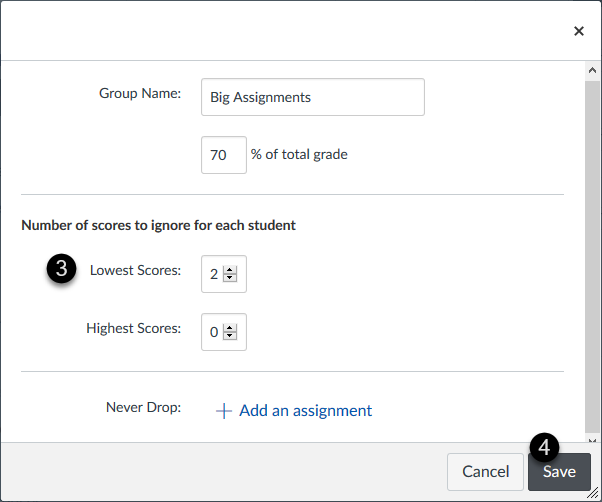
Use SpeedGrader to enter grades directly within an assignment while providing students written or verbal feedback.
For an in depth look, visit the help pages for SpeedGrader.
Help students see the criteria you will use to grade their assignments. Rubrics in Canvas are interactive, permitting an instructor to simply select a cell in the rubric to provide points towards a total score.
For an in depth look, visit the help pages for Rubrics.
You can view an individual student's grades during office hours or advising by clicking on their name in the Gradebook. This will provide an overview of their progress in each assignment group.
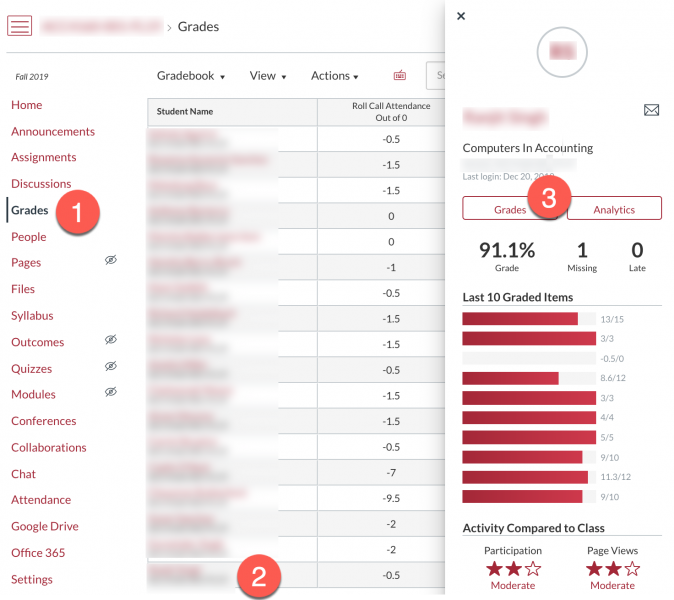
In Canvas, any missing submissions, or activities or assignments that have not yet been graded by an instructor will appear as a dash (-) in the Canvas gradebook. A dash (-) in the gradebook is not the same as a zero (0). Canvas will NOT calculate a dash (-) into a student's total grade.
Here are two examples of when a dash (-) will appear in your gradebook.
Example 1: A student did not attempt an online quiz or upload a required assignment in Canvas. For that gradebook item they will have a dash (-) in the gradebook. A dash (-) in the gradebook is not the same as a zero (0).
Example 2: You collected an in-class assignment and manually graded students' assignments. You entered all grades for the assignments you collected. If a student did NOT turn in their assignment, you did nothing. For that gradebook item, a student who did not submit the assignment will have a dash (-) in the gradebook. A dash (-) in the gradebook is not the same as a zero (0).
The Effect of Dashes on the Course Grade
Dashes allow the student to see a course grade that is only comprised of the grades entered in the gradebook. Since dashes are not zero grades, this means the grade can appear "inflated" or even inaccurate.
Changing missing submissions (-) to zero (0) grades
There are 3 suggested ways to update any gradebook items from a dash (-) to a zero (0) so that the student's gradebook total is accurate.
1. Replace (-) with 0 as you grade with SpeedGrader or Gradebook
Check your Canvas gradebook for any missing submissions from students. Manually change any dashes to zeros so that the gradebook item will count towards their total grade. See the guides below on how to edit grades in Canvas.
How do I enter and edit grades in SpeedGrader?
How do I enter and edit grades in the New Gradebook?
2. Use the default grade tool to change all missing submissions to zeros
Canvas has a gradebook tool that you can use to change all grades for a specific gradebook column. Once you have entered grades for a submitted assignment, (or the deadline for an online self-graded quiz has passed) Canvas can update existing missing submissions (items that appear as dashes) to a zero. For more information on this process, please see the guide below.
Note: When using the tool this way, make sure you do NOT select "Overwrite already-entered grades" as this would replace any grades you have already entered!
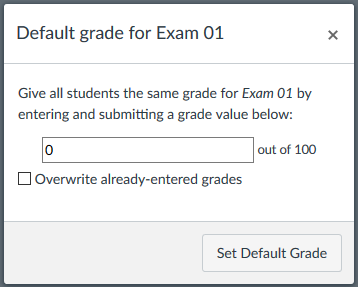
How do I set a default grade for an assignment?
3. Apply the Missing Submission Policy in the Gradebook
Canvas has a new gradebook tool that allows for grading policies. The missing submissions policy allows an automatic score to apply to missing submissions. The missing label applies to things that are still missing after the due date. By setting this policy to a 0%, missing submissions will automatically receive this score. You can always adjust the score down the line by removing the missing label and modifying the score.
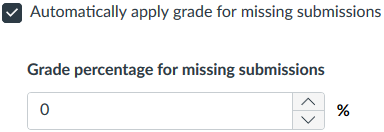
How do I apply a Missing Submission policy in the New Gradebook?
What to learn more?
View all Canvas Guides for Assignments and Grades.
Information on this page is adapted from content created by the Center for Effective Teaching and Learning at Cal State L.A
Updated: September 09, 2022