This page explains how to add a custom link (URL) to the left-hand navigation of a Canvas course using the Redirect Tool app. The Redirect Tool can be used to add an unlimited number of custom links to a course.
- In the course, go to Settings > Apps
- In the Filter field, search for "Redirect" - the Redirect Tool appears.
- Click on the tool.
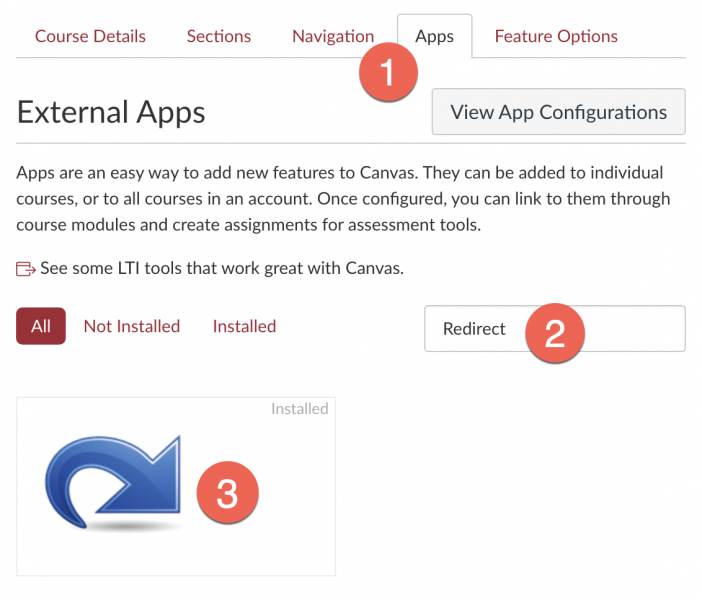
To add a custom link: 1) Open the Apps tab in the course settings. 2) Search for 'Redirect' app. 3) Click the app - Click + App (ignore a warning about not installing the app again - it's perfectly safe to do so)
- Type the name of the link into the field.
- Paste the full URL of the link into the field.
- Check the box to make the link visible in the course navigation
- Click Add App
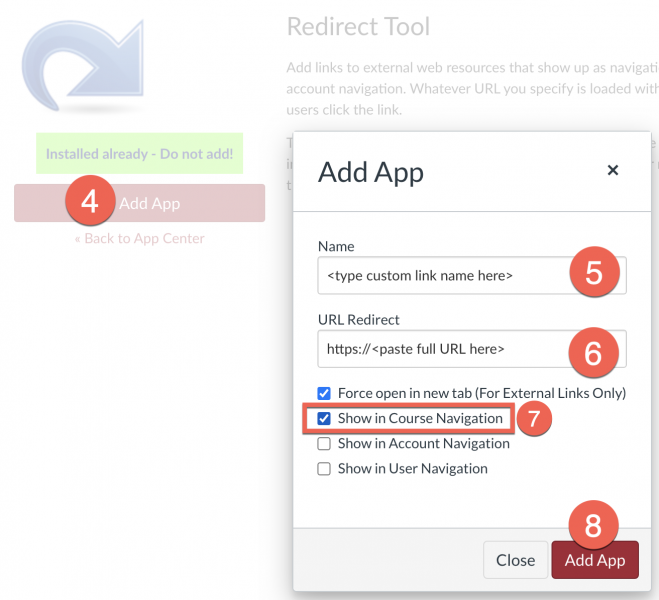
- Go to the Navigation tab.
- Immediately scroll to the bottom of the page and click Save. The new menu item now appears in the navigation.
- Adjust the location of the menu item by dragging it into position.
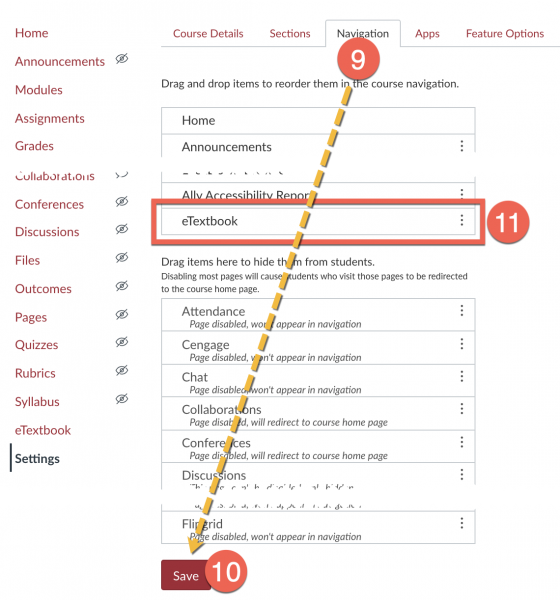
Instructors can hide a custom link by disabling it in the course navigation. Links can only be fully deleted by a Canvas administrator. Contact oat@csustan.edu for assistance.
Updated: October 11, 2022