Part of the Canvas Basics series
This page contains information about using the Rich Content Editor to construct text and other items in various parts of Canvas.
Formatting Text
Whether you type text directly into Canvas or copy/paste from Word, use the Rich Content Editor (RCE) to format your text. The RCE contains standard text formatting tools, such as bold, italic, lists, paragraph alignment, etc. The tools can be accessed by clicking their icon on the toolbar or by opening the Format menu.
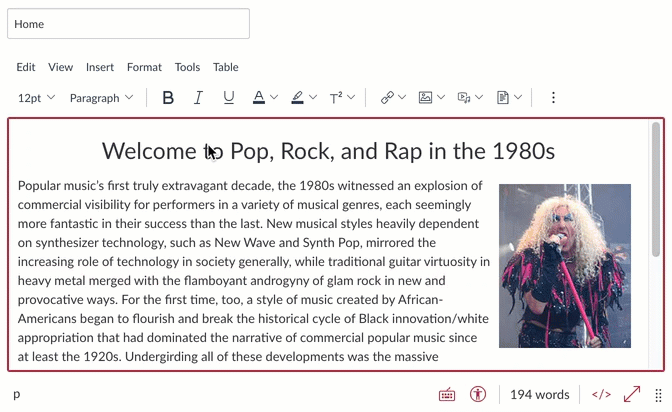
How do I add and modify text in the Rich Content Editor?
Adding Images and Graphics
Add compelling visuals to your course to help students understand difficult or abstract concepts while improving the visual appeal of your course. Always add Alternative Text to images. This is required for accessibility.
Add an image by placing your cursor on the line where the image should appear and then open the Image tool. Use the toolbar icon or click the Insert menu and select Image.
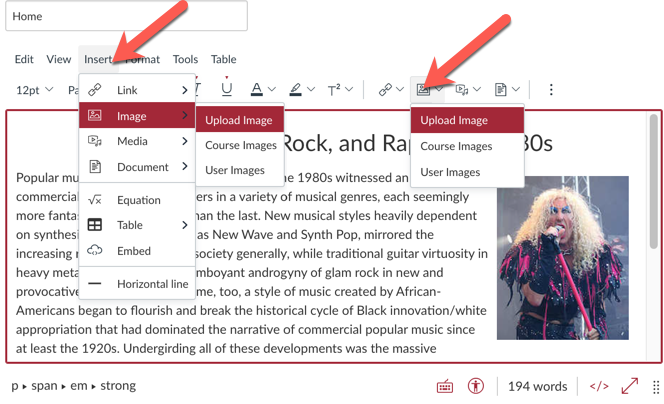
How do I insert course images into the Rich Content Editor using the Content Selector?
How do I embed images from the web in the Rich Content Editor?
Creating Links and Hyperlinks
When providing instructions or information to students, use a link to point them to the right place. Provide links to items within your course or to external websites.
Add a link by placing the cursor where the link should appear, or highlight some text. Then, click the link tool in the toolbar or open the Insert menu and select Link. Links can be to external websites (External link) or to existing items in your course (Course link), such as assignments and other activities, course files, or even specific modules.
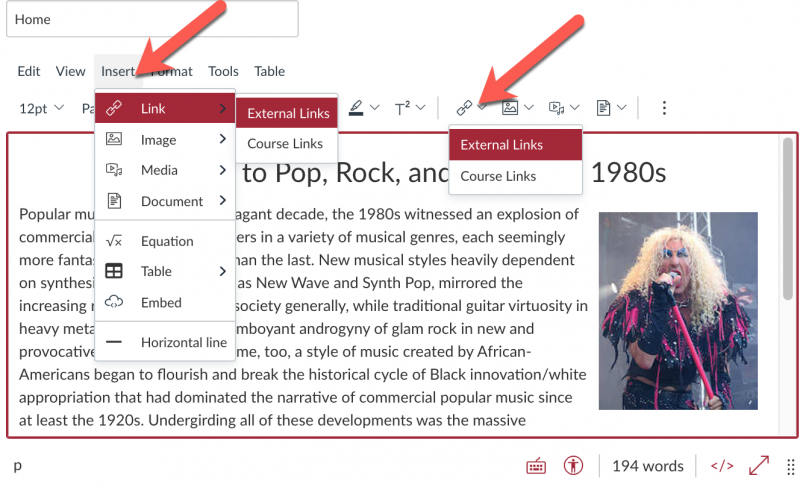
How do I insert links to course content into the Rich Content Editor using the Content Selector?
How do I create a hyperlink in the Rich Content Editor as an instructor?
Working with More Than Text and Graphics
Add other media types besides images and text. Embed a YouTube or Panopto video, write an equation using the LaTeX Math Editor, or add a table to display data.
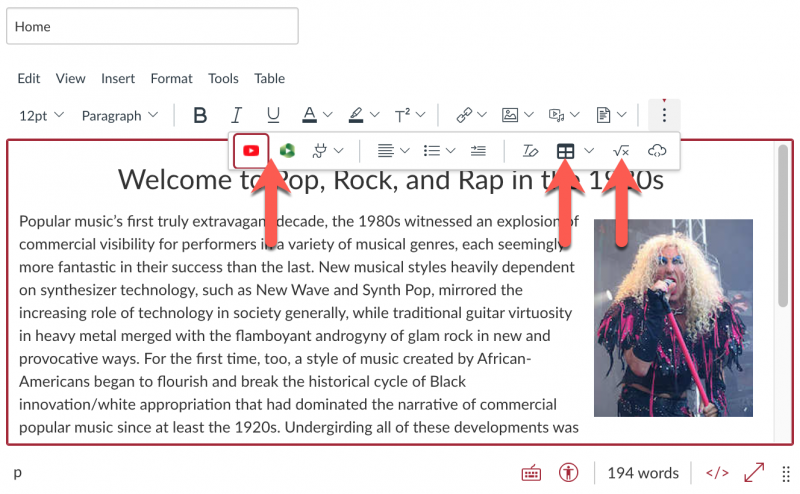
Embedding Online Video
How do I link to a YouTube video in the Rich Content Editor?
How do I embed a Panopto video in the Rich Content Editor?
Using Math Editor for Equations
How do I use the Math Editor in the Rich Content Editor?
Inserting a Table
How do I insert a table using the Rich Content Editor?
Ensuring Content Is Accessible to All Students
Content created in Canvas as well as content uploaded to Canvas should be accessible to all students. This includes using Alt Text to describe images and graphics, ensuring sufficient contrast between text and the background, and the use of closed captions for video.
Use the Accessibility Checker (shown below), located below the main text area of the RCE, to run a basic accessibility check of the content in the RCE.
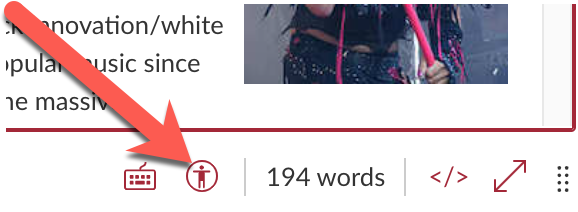
How do I make my files and content accessible?
How do I use the Accessibility Checker in the Rich Content Editor?
Want to learn more?
Updated: August 18, 2022