Part of the Canvas Basics series
Uploading a File
Canvas supports a wide variety of file types. Common files including Word, PowerPoint, Excel, PDFs, and JPEGs. Depending on a user's browser and settings, some files can be previewed directly in the web browser. We encourage faculty to take advantage of saving files in Office365. Files saved here can easily be linked to and shared with students.
Using the Files silo
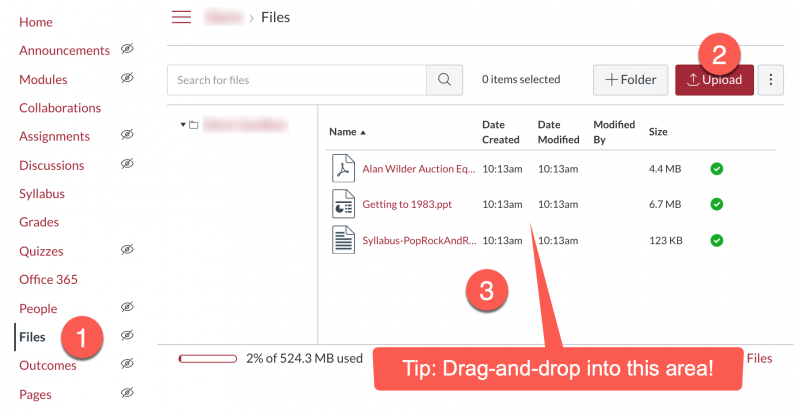
How do I upload a file to my course?
All files available in your course can be accessed through the Files area of your course. You can choose to hide this area from students (individual files will still be available in assignments and other activities).
How do I access files that I have uploaded?
Any file in your course can be inserted as a link through the Rich Content Editor. This makes it easier for students to access relevant course materials.
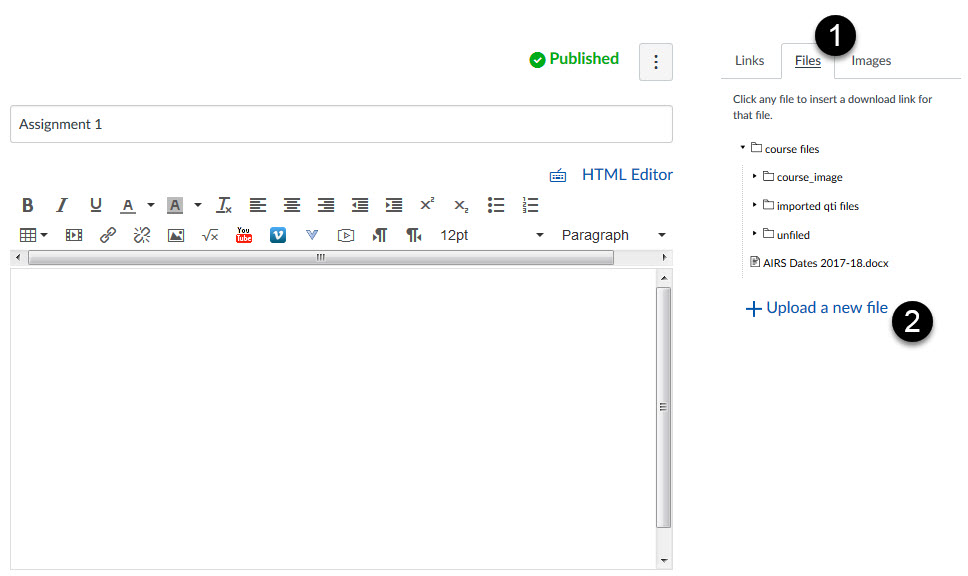
How do I include a link to a file on a page?
Former Blackboard User Tip: The same file types used in Blackboard can be used in Canvas.
Adding a Content Page
You can create Pages to include text, multimedia, or links to web or course resources that support and enrich your course content.
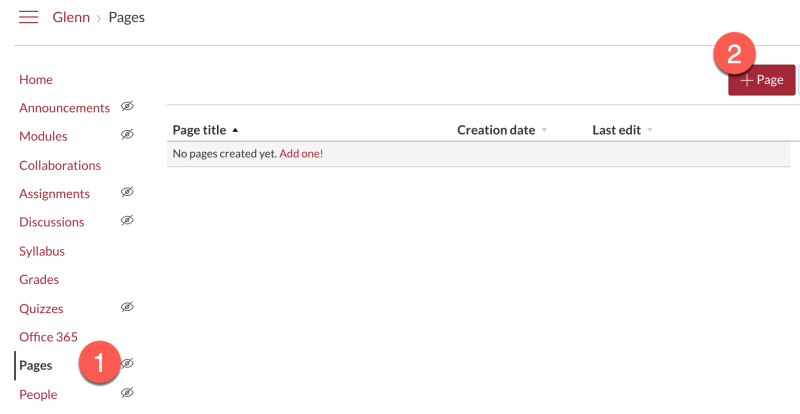
How do I create a content page?
Pages can be edited anytime after being created. You can decide to always allow students to edit Pages.
How do I edit a content page in my course?
Former Blackboard User Tip: Instructors can configure Pages in Canvas to function like a Blackboard wiki by allowing students to edit Pages.
Adding an External Link
With so much rich content on the web, you can use external links to lead students to review authentic online material that will enhance your course. Canvas refers to these items as an External URL. With those sites, we recommend you set the link to open in a new window or tab.
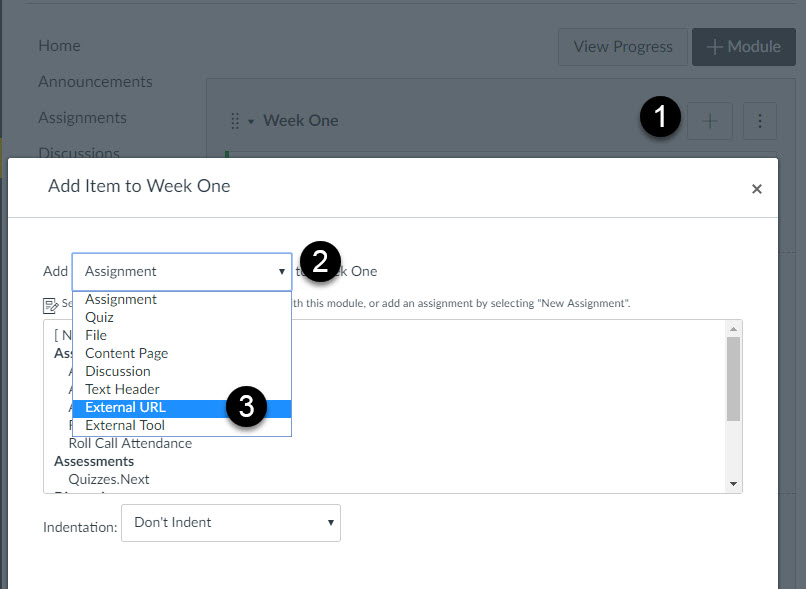
How do I add an external URL as a module item?
Former Blackboard User Tip: External link is the same as a Blackboard "Web Link". External links can be added in both Modules or as links within a Content Page.
Ensuring Content Is Accessible to All Students
Content created in Canvas as well as content uploaded to Canvas should be accessible to all students. This includes using Alt Text to describe images and graphics, ensuring sufficient contrast between text and the background, and the use of closed captions for video.
How do I make my files and content accessible?
How do I use the Accessibility Checker in the Rich Content Editor?
Want to Learn More?
Instructional materials accessibility information
View all Canvas Guides for Files
View all Canvas Guides for Content Pages
Information on this page is adapted from content created by the Center for Effective Teaching and Learning at Cal State L.A.
Updated: August 18, 2022