Part of the Canvas Basics series
Sending an Announcement to Your Class
You can send a welcome message or other important announcement to your students right from your Canvas course. This ensures all students in the course receive your message. Students can view announcements directly in Canvas, the Canvas Student App, or via their Stan State email.
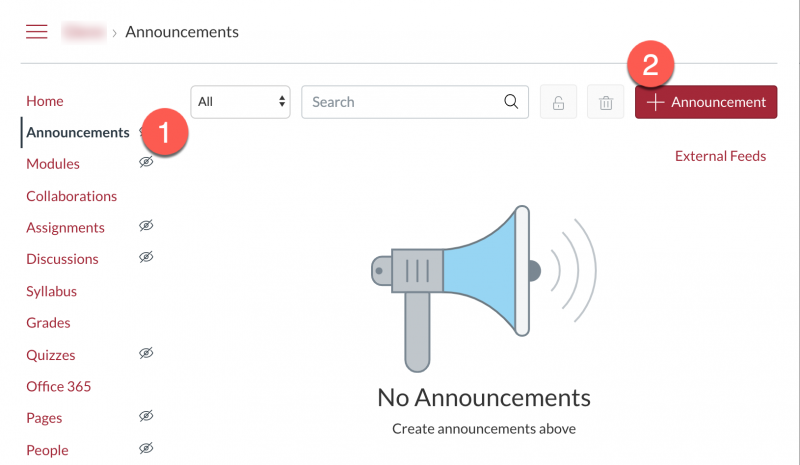
How do I add an announcement in a course?
Sending a Message to a Student
Message an individual student instead of the whole class using the Inbox and Conversations. Students receive notifications about the new message on the Canvas web site, the Canvas mobile app, and email.
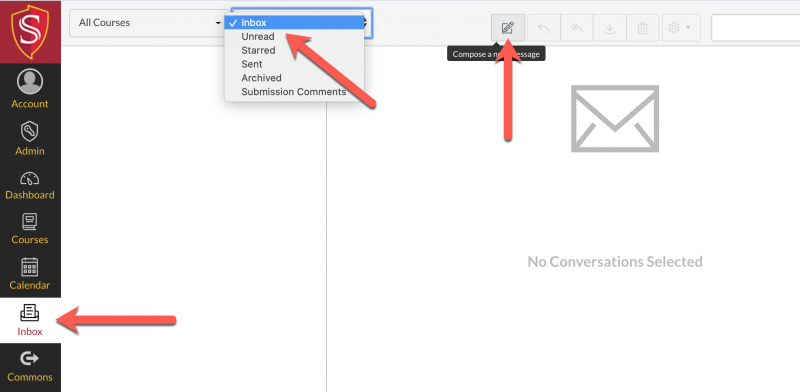
How do I send a message to a user in a course in Conversations as an instructor?
Viewing Messages from Students
View messages received from students in your class.
How do I reply to a message in Conversations as an instructor?
Sending Assignment Feedback
When grading, you can send students a message to remind them to submit their assignments or to come visit you during office hours to discuss their progress in the course directly from the Gradebook.
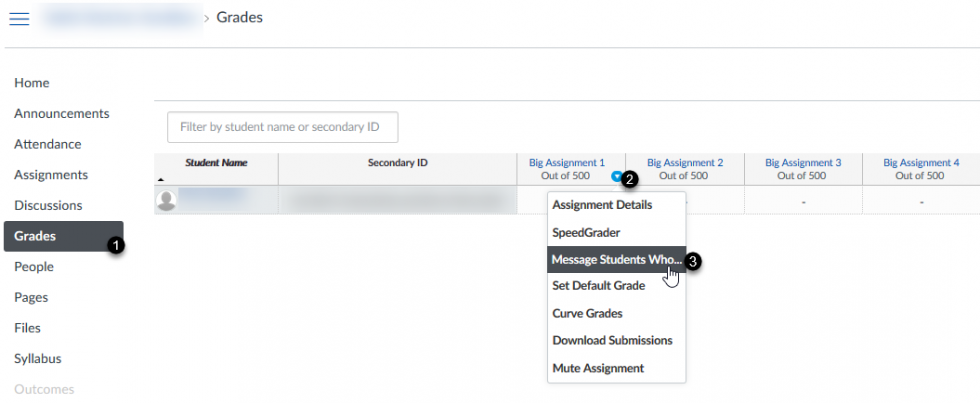
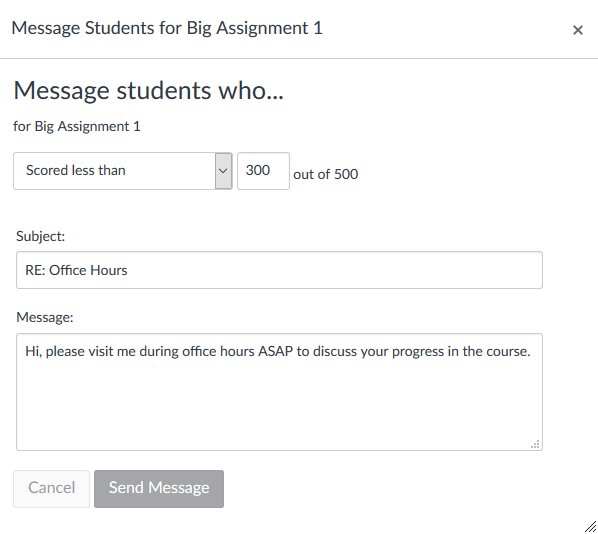
How do I send a message to my students from the Gradebook?
In addition to providing a grade, send students written feedback right from within SpeedGrader.
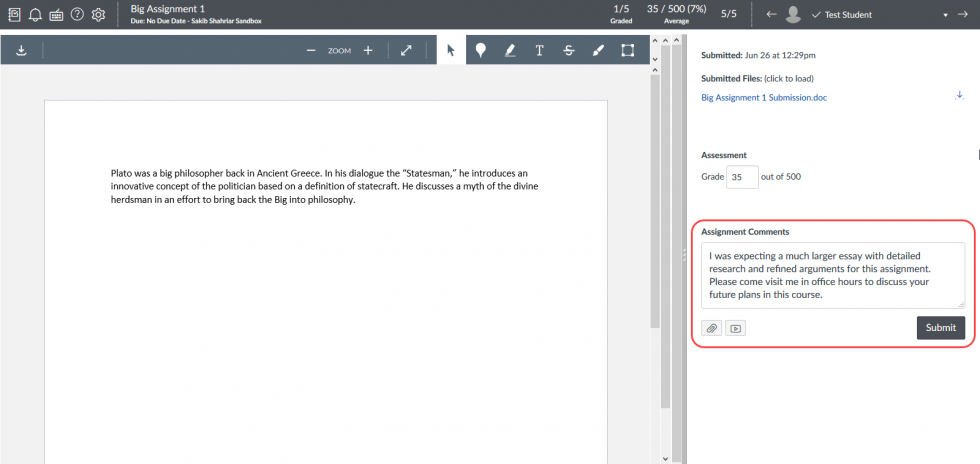
How do I leave feedback comments for student submissions in SpeedGrader?
What to learn more?
View all Canvas Guides for Announcements and Conversations.
Information on this page is adapted from content created by the Center for Effective Teaching and Learning at Cal State L.A.
Updated: August 18, 2022