What is Document Accessibility?
To understand document accessibility, we must first consider what makes a document accessible. A document is considered accessible when it can be read, perceived and understood by all users — including those with disabilities. This webpage introduces the fundamentals of creating accessible documents, highlighting key accessibility features and important considerations. See the Accessibility Feature Checklist on this page to learn more.
To comply with updated ADA Title II requirements taking effect in April 2026, documents must be made accessible before they are distributed or shared publicly on our websites.
Why does it matter?
Documents are created to share information. Because they are often distributed widely, it's essential to ensure that their content is accessible to all users—including those with disabilities. This is achieved by using key accessibility features when creating documents. Designing with accessibility in mind not only helps everyone understand the information presented, but it’s also the right and responsible thing to do.
When documents are not accessible:
- It creates roadblocks that prevent users from accessing information in the document
- Non-accessible content denies access to information
Trainings & Resources:
Accessibility Checklist
This section highlights fundamental accessibility features that can help make your document more accessible. It should be noted that certain features can impact accessibility for both visual users and visually-impaired users.
To create accessible documents, start by using programs that allow you to enable important accessibility features.
Notable programs that can produce accessible documents include but are not limited to:
- Microsoft Office 365
- Adobe InDesign
- Google Docs
Popular web-based graphic design software should not be utilized to produce documents. These often lack critical accessibility features that would make the document accessible.
Documents Should Contain Headings
Headings help to create an outline on your document.
- Headings allow screen reader users to easily jump between parts of the document
- Impacts both visual users and visually-impaired users
Ensure Images Contain Alt Text Descriptions
Ensure all meaningful images shared within the document contain alt text descriptions.
- Recall, alt text descriptions are crucial to ensuring that users with visual impairments understand what your image contains
- If an image in your document does not add value or is purely for decorative purposes, it can be marked as decorative* so that screen reader users can disregard it
- *Certain images can be marked decorative if they do not add value to users
- Visit the Decorative Images help page from W3 to learn when an image can be considered decorative
- Impacts visually-impaired users
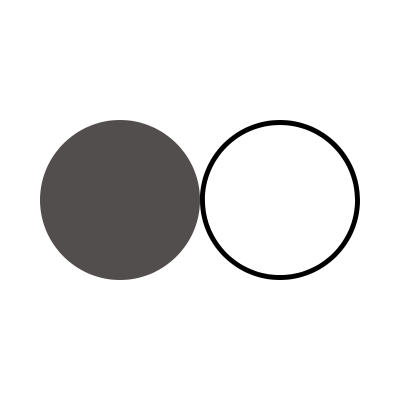
Notes on Use of Color & Contrast
1.Be mindful of colors and contrast within your document.
- Keep the default black font color, which is easy for visual users to read
- Also avoid modifying the document background color
2. Do NOT assign meanings to color.
- Why? A percentage of visual users have color blindness. Though some users may have vision, color blindness impedes the ability to differentiate certain colors.
- Avoid marking critical information with color. Instead, communicate importance through plain text that can be read
- Impacts visual users
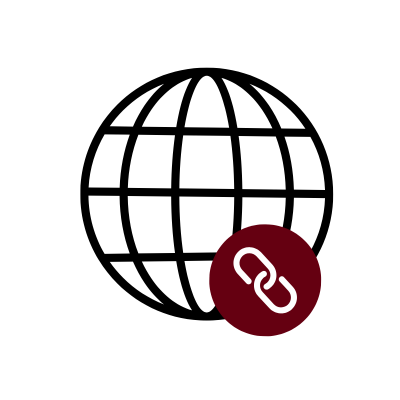
Links Should Use Clear Link Text
Link text refers to the word choice used on hyperlinks. When links are read aloud, users should understand where the link goes or what the link does.
- Do not use generic phrases like “click here” or “read more" or "learn more" or similarly worded phrases
- Why? These phrases lack context! They don't tell users where they go or what they do
- Impacts both visual users and visually-impaired users
Tables Use First-row headers
Tables should have first-row headers enabled.
- The first -row header allows the screen reader users to read the column names and help them understand how the table is organized
- Impacts visually-impaired users
Choose Legible Fonts
Ensure your document's fonts are easy to read.
- Sans-serif fonts are recommended for easy reading experience for visual users
- Sans-serif fonts include: Arial, Calibri, Aptos
- Serif fonts include: Times New Roman, PT Serif, Cambria
- Impacts visual users
Use the Bullet/Number List Features
Screen reader users will have an easier experience with item lists if you use the bullet or numbered list features found on most word-processors,(Google Docs or Microsoft Word), content management systems (Drupal) and learning management systems (Canvas).
- If the sequence in your item list does not matter, then use the bullet list feature
- If the sequence in your item list does matter, then use the numbered list feature
- Impacts both visual users and visually-impaired users
Remove Blank Paragraphs
If a document contains blank paragraph breaks, screen readers will very likely read every blank paragraph encountered and read it aloud. This can quickly become disorienting to listen to, so avoid using the "ENTER" key to.
- In short, avoid using the "enter" key to create empty space. Instead, add blank paragraph spacing by modifying the paragraph spacing options found in most word-processors
- Impacts both visual users and visually-impaired users
Instructional Resources
If you are new to document accessibility, check out these resources to learn more about document accessibility.

Linkedin Courses
Looking for more information on document accessibility? Check out these free Linkedin training courses.

Document Accessibility Workshop
If you're new to document accessibility, consider attending one of our Document Accessibility Training Workshops, which provide information on how to add accessibility features using Microsoft Word.
Updated: September 16, 2025