Drupal CMS
Drupal is the web content management system (CMS) for the University's website. Drupal is web-based and requires training and authorization to access.
Please note training is required prior to receiving access to ensure proficiency in managing web content.
Request Website Edits
Need webpage content updated, changed or deleted? Use the form below to request a website update. This form can also be used to discuss proposals for changes to website layouts. Our web team will review and follow-up as needed.
For updates to a faculty & staff listing, please use the form found on the People Search Directory page.
- Provide extensive detail in your project request
- Provide all necessary web links and relevant URLs
- Provide a deadline
- Mention whether new content will replace outdated content or become an addition to the existing content
- Attach any project files as individual attachments (PDF or Word often suffice)
- Include images as separate attachments (JPEG, PNG)
New User Access
Only authorized Stanislaus State employees, including student employees, may receive editing access.
- Authorization must come from the department director or chair
- Please note the OIT Security Request Form is only accessible on campus or through a campus VPN connection
- To request access to edit a department website, all new users must complete the OIT Security Request Form.
Please note the form is only accessible on campus or through a VPN
- Student employees must use their student email address (not a generic account)
- For any questions or issues with the form, contact vsalisbury@csustan.edu
What happens next?
- After your security form is approved, you will be eligible to attend an upcoming training
- Access to edit is granted only after completing training
- Attending only part of a training will not satisfy the training requirement
Trainings are held twice a month. Check the Upcoming Trainings webpage for the latest session dates.
Requesting Access to Additional Websites
If require access to an additional website, follow the procedure below.
- Send an email to webupdate@csustan.edu
- In your message, include the authorization/approval from the relevant department director or chair
- Include the name(s) of the new department website(s) you require access to
- Optional - Mention if any users should be removed from the department site(s)
Website Editing Guide
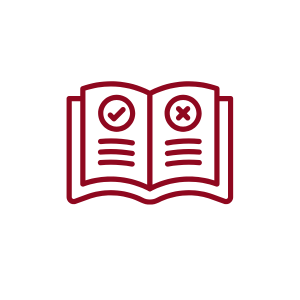
Before you jump into website editing, please review the website editing guide.
- The guide is a live, web-based document (not available for download)
- It includes tips, instructions, and video tutorials that are updated regularly
- We strongly recommend you bookmark the guide for easy access
If you are experiencing trouble accessing the guide, please email webupdate@csustan.edu.
Website Accessibility
Web accessibility ensures that our web content can be accessed by everyone, including users who rely on assistive technologies like screen readers. At Stanislaus State, we’re committed to making our website clear, easy to navigate, and accessible to all. At Stan State, our campus follows best practices from the Web Content Accessibility Guidelines (WCAG), Section 508, and ADA Title II.
By designing with accessibility in mind, we can help lessen the barriers to information while promoting inclusivity.
Web Accessibility | Document Accessibility | Alternative Text | Captioning
Technical Issues
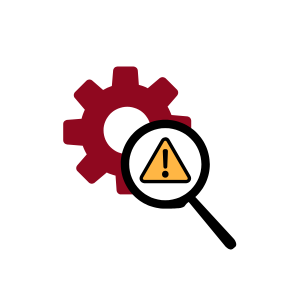
If you experience technical issues with logging in, or encounter unusual bugs or glitches, please email webupdate@csustan.edu.
Updated: October 16, 2025